Jul 13, 2016 Digital Editions: What choose as the 'eBook Vendor'? What choose as the 'eBook Vendor'? The Vendor ID is the ID which used the first for authoirze digital Edition, reader or a reader app. If has nothing used you was not used a ID. I would like to read the eBook using 'Adobe Digital Edition'. I do not know what choose as the. The ebooks sold by eBooks.com have Adobe DRM applied to them. This means they are not compatible with most Kindle devices as Amazon use their own bespoke DRM and format. In essence they have created a closed platform. However, you can read your eBooks.com ebooks on your Kindle Fire, Fire HD, or HDX by side loading our Ebook Reader app. Download the Adobe Digital Editions installer by clicking here. Locate the file you just downloaded (ADE4.0Installer.dmg) and double-click on it to mount the disk image. The.dmg file should be located in your Downloads folder. Double click the 'Digital Editions 4.0. Double-click ADE4.0Installer.dmg file from your computer, to start the installation process. Click Continue to begin the installation process. Select the destination for the drive where you want to install Adobe Digital Editions. Digital Editions only installs on the drive where Mac OS is.
To transfer an eBook in Adobe Digital Editions to your eBook or eReader device, do the following:
One eBook reader for all your Adobe DRM protected books across your iPad, Mac or PC. Adobe Digital Editions (ADE) is free-to-download and use, and completely ad-free. Use it to read EPUB and PDF books, both online and offline. Borrow ebooks from many public libraries for use with ADE. Mar 31, 2020 Overview Adobe Digital Editions is an engaging new way to read and manage eBooks and other digital publications. Digital Editions is built from the ground up as a lightweight, Rich Internet Application (RIA). Digital Editions works online and offline, and supports PDF and XHTML-based content as well as Flash SWF for rich interactivity. May 13, 2020 Step1. Download and install Adobe Digital Editions. Download Adobe Digital Editions: Download ADE according to your own operation system. Authorize ADE with Adobe ID. Usually if this is the first time we install and run ADE, it will ask us to authorize the computer with our Adobe ID. If not, please click Help-Authorize Computer.
Go to http://blogs.adobe.com/digitalpublishing/supported-devices to verify that Adobe Digital Editions supports your device. Only physical eReader devices can sync with Adobe Digital Editions. If you are using an eReading application (iOS or Android), contact the publisher of that application for assistance.
- Connect your device via USB to your Windows or Macintosh computer. Do this step before opening Adobe Digital Editions. Otherwise, the application can't see it.
Your device appears on the left side in Adobe Digital Editions.
Drag the eBook that you want to transfer to the picture of your device on the left.
The eBook is now transferred to your eReader/eBook device.
When you download a book from a library or buy an eBook, open the book from the Browser download window and the book opens in Adobe Digital Editions.
If the book does not open in Adobe Digital Editions, try one of the following:
- Start Adobe Digital Editions, click File > Add to Library and browse to the book you want to open in Adobe Digital Editions.
- Drag the book onto the Adobe Digital Editions application icon. The book opens in Adobe Digital Editions.
When Adobe Digital Editions opens your book, it confirms that you have the permissions to read it. Many books are Digital Right Management (DRM) protected. If it is not a protected book, you can open it and start reading.
Adobe Digital Editions Ebook Reader
However, if it is a protected book, you have to authorize Adobe Digital Editions using either an Adobe ID or a Vendor ID.
You can authorize using an Adobe ID or a Vendor ID. By doing this authorization, you associate the book with your ID. If you later open the book on another computer, you can use the same ID to open the book.
Adobe Digital Editions prompts you to authorize if needed. However, if you do not get the prompt to authorize and you have issues opening the book, then click Help > Authorize to start the process manually.
In the dialog box that opens, select Adobe ID as your eBook vendor and then type in your user name and password.
Note:
If you don't have an Adobe ID, click the Create an Adobe ID link. After creating the ID on the Adobe website, close the browser window, return to Adobe Digital Editions, and type in the newly-created Adobe ID.
For more information on creating an Adobe ID, see Manage your Adobe ID account.
Adobe Digital Editions prompts you to authorize if needed. However, if you do not get the prompt to authorize and you have issues opening the book, then click Help > Authorize to start the process manually.
In the dialog box that opens, select your Vendor ID from the drop-down list.
Authorizing Adobe Digital Editions with a Vendor IDType in your Vendor ID user name and password, and click Authorize.
If you choose to authorize without an ID, Adobe Digital Editions allows you to read a book only on the current device. You will not be able to read it on other eReader devices or other computers (or the same computer if you re-install). If you don’t plan on moving your books to other computers (or re-installing), you can authorize without an ID.
Caution:
Adobe recommends authorizing without an ID only if you are extremely sure you don't plan to transfer your eBooks.
Adobe Epub Reader App
For more information on authorizing without an ID, see this blog post - Adobe Digital Editions – Anonymous Activation.
If you are having trouble authorizing Adobe Digital Editions, take a look at these troubleshooting documents to help resolve your issue:
- Can't authorize with a previously used Adobe ID - This article helps troubleshoot authorization errors that crop up if you have previously used an anonymous ID in Adobe Digital Editions.
- Activation errors in Adobe Digital Editions - This article helps troubleshoot general activation issues.
If you have issues opening or downloading a book, you can try deauthorizing Adobe Digital Editions, and then authorize it again.
- To deauthorize Adobe Digital Editions, click Help > Erase Authorization.
- In the pop-up window that opens, enter the password for the account you used to authorize Adobe Digital Editions.
- Click Erase Authorization.
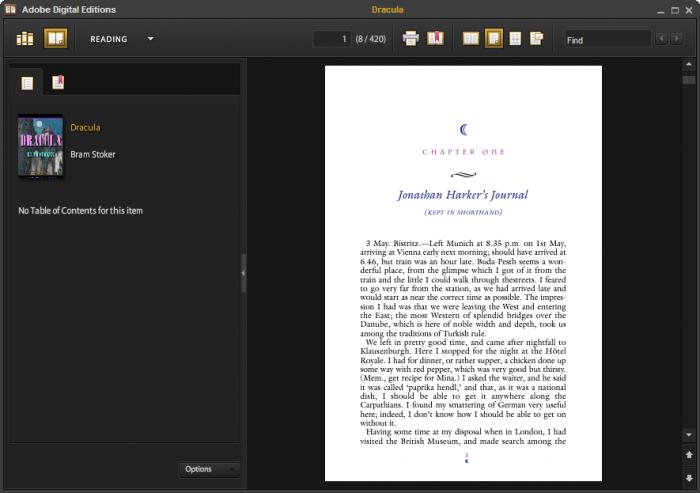
For more information on deauthorizing Adobe Digital Editions, see this blog post - Deactivating a device from your ADE account.