With Screen Time, you can see how much time you and your kids spend on apps, websites, and more. Make informed decisions about how you use your devices, and set limits if you'd like to. Learn how to turn on Screen Time, use a Screen Time Passcode, track usage, limit usage, and approve requests for more time.
Turn on Screen Time
- May 12, 2020 To see your Screen Time and access all the data collected by the feature, head to the Settings app on your iPhone or iPad and tap on the Screen Time menu. From here, you can set App.
- Oct 16, 2018 Apple Screen Time is less of a digital nanny and more of a virtual manager, tallying up what you do, when you do it, and helping you achieve your goals. One of iOS 12‘s headline features is Screen Time, which allows iPhone owners to limit the amount of time they spend using their devices on an app-by-app basis.
- Sep 26, 2018 After several classes I had used the app several times for about 2 hours. I had no other apps open. Finally I would be able to enjoy a small amount of screen time before starting homework, but was sadly disappointed when I found all of my apps in the Other category were blocked by the Screen Time Block. I began running an experiment.
- Oct 04, 2019 These don’t seem to contribute to the screen-time totals. Why does the amount of screen-time logged for the phone for the day so much larger than the sum of the amounts of screen-time logged for each app – ie, (family member) “See All Activity” “Total Screen Time” reads “2h 34m”, while the sum of the “MOST USED” apps.
- Dec 14, 2015 Screen Time Parental Control App and Location Tracker The Screen Time Parental Control App is a free to use parental control app that helps parents manage and control the amount of time their kids spend on smartphones (iPhone and others) and tablets (iPad and others). Additionally, the Screen.
Nov 07, 2018 Tap on it, to see the usage for each app in a particular time interval. Tap on any item to return back to the Home screen. If you wish to see the total time spent on each app then swipe downwards. This screen will add up all the time in the last 24 hours you have used each app and list it individually. To view weekly usage, swipe downwards once. Jul 16, 2019 To make this time-management setup easier, Screen Time Mac also lets you set Combined Limits that apply to a whole category of apps (e.g. Social media or games) rather than tweaking each app separately.
Make sure that your Mac is using macOS Catalina, then follow these steps: Streaming software free mac.
- Choose Apple menu > System Preferences, then click Screen Time.
- Click Options in the lower-left corner.
- Click Turn On.
- To be able to see usage information for every other device signed in to iCloud with your Apple ID, select ”Share across devices” on each Mac. And on each iPhone, iPad, or iPod touch, go to Settings > Screen Time and turn on the same setting.
If you're using Family Sharing to manage a child account, you can turn on Screen Time directly from each of your child's devices. Or follow these steps to do it from your Mac:
- Choose Apple menu > System Preferences, then click Family Sharing.
- Click Screen Time in the sidebar, then select your child's name from the list on the right.
- Click the Open Screen Time button to return to Screen Time preferences.
- Choose your child's name from the menu in the upper-left corner.
- Click Options in the lower-left corner.
- Click Turn On.
Before deciding whether to select ”Use a Screen Time Passcode,” learn about Screen Time passcodes.
Use a Screen Time passcode
Set a passcode so that only you can change Screen Time settings and allow more time when app limits expire. If you're a parent, use this feature to set up enforceable content, communication, and privacy limitations for your child.
If you're using Family Sharing to manage a child account, follow these steps:
- Choose Apple menu > System Preferences, then click Screen Time.
- Choose your child's name from the menu in the upper-left corner.
- Click Options in the lower-left corner.
- Select ”Use Screen Time Passcode,” then enter a passcode when prompted.
- If you're using the latest version of macOS, you're offered the option to enter your Apple ID to enable Screen Time passcode recovery, in case you forget your Screen Time passcode.
If you're not using Family Sharing to manage a child account, follow these steps:
- Make sure that you're on the same Mac used by the child, and are logged in to the standard account used by the child. If you're not sure what to do, just continue with the steps below: Screen Time will help you.
- Choose Apple menu > System Preferences, then click Screen Time.
- Set up Downtime, App Limits, Communication Limits, and Content & Privacy with all of the limitations that you want for your child.
- Click Options in the lower-left corner.
- Select ”Use Screen Time Passcode,” then enter a passcode when prompted.
- If you're using the latest version of macOS, iOS, or iPadOS, you're offered the option to enter your Apple ID to enable Screen Time passcode recovery, in case you forget your Screen Time passcode.
If you're setting a passcode while logged in to your administrator account, an alert explains that you should do this from a standard account. If you haven't set up a standard account for your child, you can either do that and log into their account, or choose from these options:
- Allow this user to administer this computer. If you choose this option, the passcode affects the current user, even though they're also an administrator of this Mac. This isn't recommended, because administrators have macOS privileges that could allow them to work around passcode restrictions.
- Don't allow this user to administer this computer. If you choose this option, you're prompted to enter your account password in order to modify your configuration. You're then guided through the steps to create a new administrator account—for use by the parent. The administrator account you're currently logged in to is converted to a standard account—for use by the child.
Carpentry design software mac free. Learn what to do if you forgot your Screen Time passcode.
Track usage
Use the App Usage, Notifications, and Pickups features in the Screen Time sidebar to see how much time you spent using apps and websites.
Each feature offers several views:
- To see usage for only one of your devices, choose a device from the menu at the bottom of the window.
- To switch between days, click within the weekly chart, or use the arrow buttons above the chart. To see total usage by week, including how much more or less time you spent compared to last week, choose This Week from the date menu at the top of the window.
- To see usage for a child account, choose the child's name from the menu in the upper-left corner.
App Usage
See how much time you spent using each app. Click Categories to view usage by categories such as social networking, productivity, or entertainment. To see an app's category, click the information icon that appears when your pointer is over an app in the list. Or click the app limit icon to quickly create a new app limit for that app or category.
Notifications
See how many notifications you received from each app. Remember, you can use the devices menu at the bottom of the window to separate the notifications received on your Mac from the notifications received on your iPhone, iPad, or iPod touch.
Pickups
See how many times you picked up your iPhone, iPad, or iPod touch, and which app you checked first after picking up the device.
Limit usage
Use the Downtime, App Limits, Communication Limits, Always Allowed, and Content & Privacy features in the Screen Time sidebar to schedule downtime and set limits on apps and websites. Limits apply to this Mac and all of your other devices that are using Screen Time and have ”Share across devices” turned on.
To set limits for a child account, choose the child's name from the menu in the upper-left corner, then set up each feature. Or do it from each of your child's devices.
Downtime
Schedule periods during which you can use only the apps that you've allowed. A downtime notification appears 5 minutes before downtime starts. After downtime starts, the app shows a message saying that you've reached your limit on the app.
- Click OK to close the app and honor the limit you've set. Or click Ignore Limit, then choose One More Minute, Remind Me in 15 Minutes, or Ignore Limit For Today.
- If you've set a Screen Time passcode, Downtime includes an additional setting: Block At Downtime. When this setting selected and you click Ask For More Time when downtime starts, entering the passcode allows you to approve the app for 15 minutes, an hour, or all day. Child accounts can click One More Minute once, or click Ask For More Time to send their request to the parent account for approval.

App Limits
Set the amount of time you want to be able use apps. You can set limits on specific apps, or entire categories of apps.
Amount Of Screen Time Of An App On Mac Pc
An app-limit notification appears 5 minutes before a limit is reached (expires). After the limit is reached, the app shows a window saying that you've reached your limit.
- Click OK to close the app and honor the limit you've set. Or click Ignore Limit, then choose One More Minute, Remind Me in 15 Minutes, or Ignore Limit For Today.
- If you've set a Screen Time passcode, App Limits includes an additional setting: ”Block at end of limit.” When this setting is selected and you click Ask For More Time when a limit is reached, entering the passcode allows you to approve the app for 15 minutes, an hour, or all day. Child accounts can click One More Minute once, or click Ask For More Time to send their request to the parent account for approval.
Communication Limits
Control who your children can communicate with throughout the day and during downtime. These limits apply to Phone, FaceTime, Messages, and iCloud contacts. Communication to known emergency numbers identified by your wireless carrier is always allowed. To use this feature, you must have Contacts turned on in iCloud preferences.
Always Allowed
Allow use of certain apps even during downtime or when an app limit has been set for ”All Apps & Categories.” Phone, Messages, FaceTime, and Maps are always allowed by default, but you can change that here.
Content & Privacy
Restrict content, purchases, and downloads, or configure privacy settings. If you attempt to use one of the restricted items, you see a message explaining why you can't do it. For example, if you visit a blocked website, the message says that the website was blocked by a content filter. If you're using a Screen Time passcode, the message includes the option to click Add Website. You can then enter the passcode to allow the website. Child accounts can send a request for approval to the parent account.
Approve Screen Time requests
The Screen Time sidebar shows Requests when you have unanswered requests from a child account. From here you can manage all requests from your child. Approve the request for 15 minutes, an hour, or a day. Or click Don't Approve.
Requests for approval also arrive as notifications, and you can approve directly from the notification:
Learn more
With macOS Catalina, Screen Time is now available on Macs for the first time. The tool, which launched on iPhone and iPad in 2018, records the amount of time a user spends in various apps, from social networking to games. It also contains blocking features to limit usage. There are also parental controls, such as the ability to place limits on communication, particularly from specific contacts. The feature has been designed to improve our digital wellness and get us away from our screens every once in a while.
Here's how it works.
How to turn on Screen Time on macOS
Screen Time is located in System Preferences in macOS Catalina. To get started:
- Click Screen Time in System Preferences.
- Select the Options button at the bottom left.
Click the Turn On button at the top right.
Hp 7520 printer software for mac. Source: iMore
You can now start using Screen Time on Mac.
How to turn off Screen Time on macOS
To stop using Screen Time on Mac:
- Click Screen Time in System Preferences.
- Select the Options button at the bottom left.
Click the Turn Off button at the top right.
Source: iMore
How to share Screen Time on macOS across all devices
To get a more accurate picture of how much time you spend online, you can use Screen Time across all of your devices. In doing so, you can view your total Screen Time from the app. You must first turn this on, however.
- Click Screen Time in System Preferences.
- Select the Options button at the bottom left.
Check the Share Across Devices box.
Source: iMore
How to add a password to Screen Time on macOS
You can set a password in Screen Time on Mac. By doing so, you can secure your settings and also use the password to extend the time for users when necessary.
- Click Screen Time in System Preferences.
- Select the Options button at the bottom left.
Check the Use Screen Time Password box.
Source: iMore
How to view app usage in Screen Time on macOS
- Click Screen Time in System Preferences.
Select App Usage on the left side.
Source: iMore
From this screen, you can see your app usage by day, apps, and categories. When there are limits (see below), you'll also see them here.
How to view notifications sent in Screen Time on macOS
Are receiving notifications on your Mac each day slowing down your work? Do you wonder who's sending all of those alerts? Screen Time can help.
- Click Screen Time in System Preferences.
Select Notifications on the left side.
Source: iMore
Look how many notifications you've received by who by day or week.
How to view pickups in Screen Time on macOS
If you're sharing Screen Time information across your Apple devices, you can see the number of times you pick up your mobile device(s) through the Mac app. Lifting to see your devices excessively each day could become a distraction.
- Click Screen Time in System Preferences.
Select Pickups on the left side.
Source: iMore
How to schedule Downtime using Screen Time for macOS
During Downtime, only apps you choose to allow will work plus phone calls, when applicable. To set up a Downtime schedule:
- Click Screen Time in System Preferences.
- Select Downtime on the left side.
- Click the Turn On button to activate Downtime.
Using the radio buttons, select Every Day or Custom depending on the schedule you'd like to set.
Source: iMore
With Every Day selected, Downtime is enforced during the same time each day. With Custom picked, you can adjust the time for each day of the week or uncheck the box next to a day to turn Downtime off for that day.
How to set limits using Screen Time for macOS
In Screen Time for Mac, you can set time limits according to app categories.
Amount Of Screen Time Of An App On Mac Iphone
- Click Screen Time in System Preferences.
- Select App Limits on the left side.
Click the Turn On button to activate App Limits.
Source: iMore
- Select the + to add an app category.
- Next, check the box next to the app category you'd like to limit.
With the app category highlighted, set the limit using the radio buttons. You can set the limits Every Day or using a Custom schedule. https://storageomg.netlify.app/group-facetime-apps-for-mac.html.
Source: iMore
- Repeat Steps 5-6 for each app category you'd like to limit.
- Click Done to complete.
To remove app limits:
- In Screen Time for Mac, select App Limits on the left side.
- On the right, uncheck the box next to each app category you no longer want to limit.
To turn off app tracking, click the Turn Off button.
Source: iMore
How to set always allowed content in Screen Time for macOS
You might want specific processes available on the Mac all the time, regardless of other restrictions. This can include communication with certain people or apps.
Acronis true image mac backup software. In a world where most people buy computers with their OS pre-installed, Microsoft and Apple have stopped provided operating system install drives by default the way they used to. Acronis True Image Alternatives(Windows, $29.95)At a slightly more reasonable price point, Paragon Backup & Recovery offers slightly more basic functionality with a user-friendly interface. If you’ve got a rescue drive, you’re protected and you can get back to work as quickly as possible.
To set always allowed content:
- Click Screen Time in System Preferences.
Select Always Allowed on the left side.
Source: iMore
Check the box next to each of the items to always allow.
Source: iMore
Amount Of Screen Time Of An App On Mac Download
How to set content and privacy using Screen Time for macOS
You can also restrict content and privacy using Screen Time.
- Click Screen Time in System Preferences.
- Select Content & Privacy on the left side.
Click Turn On to activate Content & Privacy.
Source: iMore
There are four sections here: Content, Stores, Apps, and Other. Under each, check the box. See samples below.
Source: iMore
Source: iMore
Amount Of Screen Time Of An App On Mac Computer
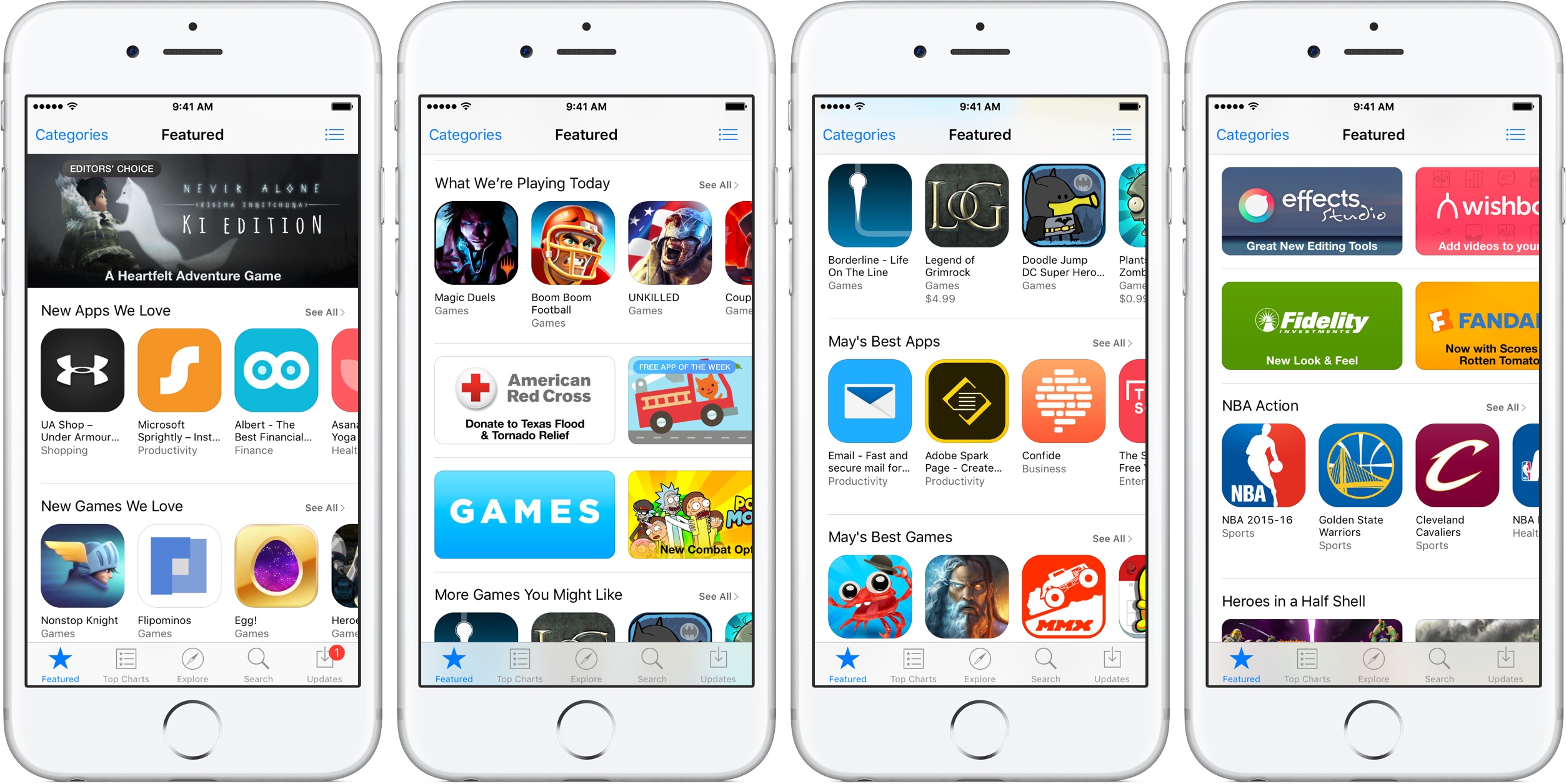
Final questions and comments
Do you have any questions about Screen Time? How about macOS Catalina? Let us know below.
Updated December 2019: Updated for macOS Catalina.
Amount Of Screen Time Of An App On Mac Free
macOS Catalina
Main
We may earn a commission for purchases using our links. Learn more.
HackedBreaking: More Twitter account features disable due to crypto hack
Verified and non-verified Twitter accounts are having some features disabled, including the ability to tweet. Twitter is recommending resetting your password.