Nov 26, 2013 App Store Preview for Mac provides a snapshot of the App Store right from your OS X Dashboard. An easy-to-use widget, it lets you sort and search for apps based on cost and popularity. Aug 22, 2017 I can print everything, it just I can't pick the F4 paper custom size I've made. Previously on Windows 8.1 and older this is not a problem, the printer advance settings show the F4 paper size. But with Windows 10, I can only print on just 5 paper sizes, and the F4 is not shown. If I open a PDF file using Adobe Acrobat, when I select File then Properties, I can see that the Page Size is 11 x 8.5 in. Is there a way to access this information in Apple Preview? To use local paper sizes such as Government Letter, select Custom Name Fixed from Page Size and Output Size. Some print functions may be unavailable when printing on paper sizes other than standard. When registering a paper size in the properties dialog box of a Windows print server, set the margins between 5.0 mm (0.19 inches) and 50.0. Feb 23, 2016 HyperDock ($9.99 on the Mac App Store) is a must-have app for OS X in my eyes, as it brings the ability to preview what’s running in the dock without fully opening an app.
Often times we need to edit photos by resizing them, however the common myth is that you need a Photo Editing App in order to do this. In this article, we are showing you how to Resize Photos on Mac using the built-in Preview app.
Apr 16, 2018 To resolve this issue, change the default paper size of your printer: Click Start, point to Settings, and the click Printers. Right-click the appropriate printer, and then click Properties. Click the Paper tab, and then click the paper size you want to use in the Paper Size box. Click OK, and then close the Printers folder.
Resize Photos on Mac
As mentioned above, you don’t really need a Photo Editing App to resize Photos, you can make use of the default Preview app on your Mac to resize photos.
This method works for Photos located on the desktop and also for Photos located in a Folder, just about anywhere on your Mac.
The only place where this method does not work is within the Photos App on your Mac. However, you can easily get around this limitation by simply dragging your Photos from Photo app to your Desktop or any Folder on your Mac.
Note: When you resize photos using the Preview App, you will end up losing the original photo as it will be replaced by the resized photo. In case you want to keep the original photo, make a copy of the original photo and then resize the copied photo.
Resize Photos on Mac Using Preview App
Follow the steps to Resize Photos on Mac using the Preview App.
1. Double click on the Photo that you want to Resize and allow it to open in the Preview app.
Note: If you have chosen a different App as your default Photo viewer, then right click on the photo and select Open with > Preview.
2. Once the Photo opens in the Preview App, click on Tools from the top menu bar of your Mac and then click on Adjust Size… option in the drop-down menu.
3. On the next screen, make sure that the option for Scale proportionally is checked (See image below)
Making the photo Scale proportionally ensures that any change that you make to the width of the photo will result in a proportional change in the height of the photo and vice-versa.
4. Next, you can choose whether you want to resize the image in pixels, centimeters, inches, percent, millimeters or points (See image below)
5. After selecting the resizing Unit, enter the new dimensions (Width or Height) for your image (See image below)
6. As you can see in the image above, the Preview App also allows you to change the Resolution of the images. This is helpful, in case you are also trying to reduce the size of the image.
Following are the recommended image resolutions for images, based on where you want to use them.
- 72 – 150 pixels – For images to be used on websites
- 240 – 300 – If you will be printing the image
- 600 – If you want the image to be of very high quality, as used in advertising and other uses where high resolution images are required.
7. Finally, click on the Ok button once you have finished resizing the photo (See image in step #5 above)
Resize Multiple Photos on Mac Using Preview App
The Preview app also allows you to resize multiple photos and you can use this option in case you have too many images to be resized.
1. Press the command key on the keyboard of your Mac and then select the Photos that you want to resize
Note: You could also quickly select photos by dragging your Mouse over them.
2. Once the Photos are selected, right-click on one of the photos that you want to resize and then select Open with > Preview option in the contextual menu (See image below).
Note: All selected Photos should open in a single window. Repeat the step above in case the selected Photos open in separate or multiple windows.
3. Next, click on Edit form the top menu bar on your Mac and then click on Select All option in the drop-down menu (See image below).
4. Once the Photos are selected, click on Tools from the top menu bar of your Mac and then click on Adjust Size… option in the dropdown menu.
5. On the next screen, make sure that the option to Scale Proportionally is selected and then enter the new size (Height or Width) for the Photos and click on the Ok button (See image below).
Image Size in Multiple Values?
While trying to Resize images on Mac, you may find the preview App displaying the words “Multiple Values” for Width, Height and Resolution Fields (See image below).
This is happening because the images that you have selected for resizing are in various units of measurement. In such a case, you can still resize images on your Mac by choosing to resize images in Percent (See image above).
Undo Photo Resize
In case you resized a photo to the wrong size, or simply do not like how the resized photo turned out, you can follow the steps below to undo the photo resize.
1. Double click on the Photo that you want to Undo the Resize for
2. Once the Photo opens in the Preview App, click on File from the top menu bar of your Mac and then click on Revert to > Browse all versions in the drop-down menu and contextual menus (See image below)
3. On the next screen, you will be able to browse and choose from the previous saved versions of the Photo stored on your Mac.
4. Simply, select the saved version of the photo that suits your requirements and then click on the Revert button
|
|
Printing with Macintosh
Making the Media Type setting
Using the Automatic mode
Using the PhotoEnhance mode
Using the Custom mode
Changing the page setup
You will find the printer driver settings in the following dialog boxes.
Mac Preview App For Windows
- Print dialog box (click Print on the File menu of your application or click Options in the Page Setup dialog box)
- Page Setup dialog box (click Page Setup on the File menu of your application)
- Layout dialog box (click the Layout icon button in the Print dialog box)
- Background Printing dialog box (click the Background Printing icon button located in the Print dialog box)
- Preview dialog box (click the Preview icon button and then click Preview in the Print dialog box)
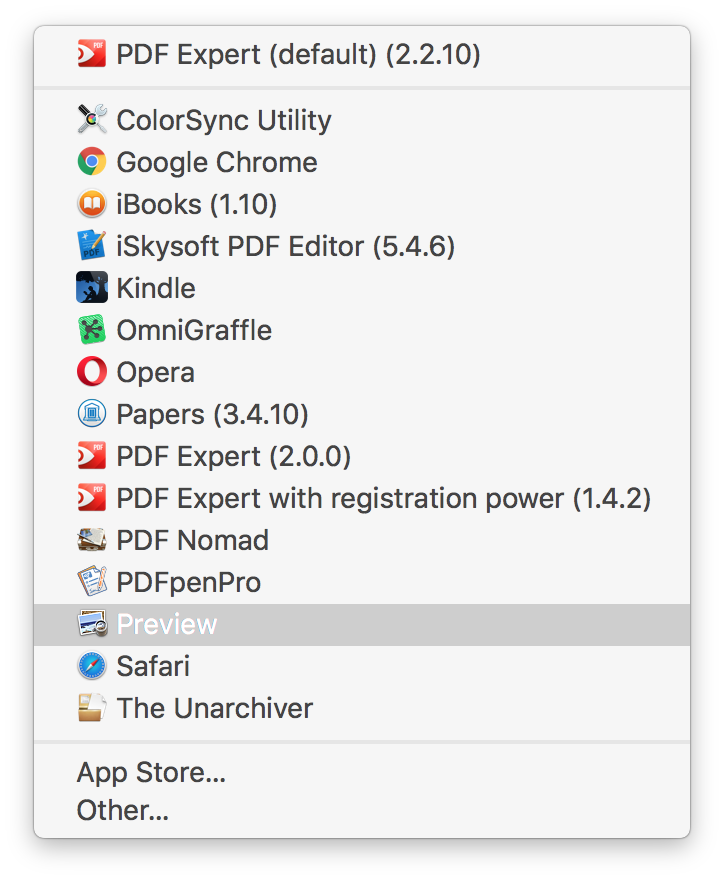
The Mode settings in the Print dialog box are arranged to give you three levels of control over the printer driver, as explained below.
The Mode settings are explained below:
Automatic | This mode provides the quickest and easiest way to start printing. See Using the Automatic mode. |
PhotoEnhance | This mode lets you choose from a variety of image-correction settings specially designed for photos. See Using the PhotoEnhance mode. |
Custom | This mode lets you choose from a list of ready-made or personalized settings suited to the kind of document that you want to print. When Custom is selected, the Advanced button is enabled, allowing you to access the Advanced dialog box. See Using the Custom mode. |
In addition to making comprehensive Mode settings that affect overall print quality, you can also modify individual aspects of your printout using the settings contained in the Page Setup and the Layout dialog boxes. For information on page setup options, see Changing the page setup. For information on page layout options, see Modifying the page layout.
Making the Media Type setting
The Media Type setting determines what other settings are available, so you should always make this setting first.
In the Print dialog box, select the Media Type setting that matches the paper you loaded in the printer. To find out what media type you are using, find your media in the list below, and refer to the corresponding media type under which it is grouped (shown in bold). For some media, there are several Media Type settings to choose from.
Plain Paper
Plain paper | |
Envelopes | |
EPSON Premium Ink Jet Plain Paper (A4) | S041214 |
360 dpi Ink Jet Paper
EPSON 360 dpi Ink Jet Paper (A4) | S041059 |
EPSON 360 dpi Ink Jet Paper (Letter) | S041060 |
EPSON Iron-On Cool Peel Transfer Paper (A4) | S041154 |
EPSON Iron-On Cool Peel Transfer Paper (Letter) | S041153 |
Photo Quality Ink Jet Paper
EPSON Photo Quality Ink Jet Paper (A4) | S041061 |
EPSON Photo Quality Ink Jet Paper (Letter) | S041062 |
EPSON Photo Quality Ink Jet Paper (Legal) | S041067 |
EPSON Photo Quality Ink Jet Cards (A6) | S041054 |
EPSON Photo Quality Ink Jet Cards (5 x 8') | S041121 |
EPSON Photo Quality Ink Jet Cards (8 x 10') | S041122 |
EPSON Photo Quality Self Adhesive Sheets (A4) | S041106 |
EPSON Ink Jet Note Cards A6 (with envelopes) | S041147 |
EPSON Ink Jet Greeting Cards 5 x 8' (with envelopes) | S041148 |
EPSON Ink Jet Greeting Cards 8 x 10' (with envelopes) | S041149 |
Matte Paper-Heavyweight
EPSON Matte Paper-Heavyweight (A4) | S041256 |
EPSON Matte Paper-Heavyweight (Letter) | S041257 |
Photo Paper
EPSON Photo Paper (A4) | S041140 |
EPSON Photo Paper (Letter) | S041141 |
EPSON Photo Paper (4 x 6') | S041134 |
EPSON Photo Paper (100 x 150 mm) | S041255 |
EPSON Photo Paper (200 x 300 mm) | S041254 |
EPSON Panoramic Photo Paper (210 x 594 mm) | S041145 |
EPSON Photo Paper Cards (A4) | S041177 |
Photo Quality Glossy Film
EPSON Photo Quality Glossy Film (A4) | S041071 |
EPSON Photo Quality Glossy Film (Letter) | S041072 |
EPSON Photo Quality Glossy Film (A6) | S041107 |
EPSON Photo Stickers 16 (A6) | S041144 |
EPSON Photo Stickers 4 (A6) | S041176 |
Ink Jet Transparencies
EPSON Ink Jet Transparencies (A4) | S041063 |
EPSON Ink Jet Transparencies (Letter) | S041064 |
Premium Glossy Photo Paper
EPSON Premium Glossy Photo Paper (A4) | S041287 |
EPSON Premium Glossy Photo Paper (Letter) | S041286 |
| Note: |
| The availability of special media varies by location. |
Using the Automatic mode
When Automatic is selected as the Mode setting in the Print dialog box, the printer driver takes care of all detailed settings based on the current Media Type and Ink settings. To make the Ink setting, click Color to print in color, or Black to print in black-and-white or grayscale. To make the Media Type setting, see Making the Media Type setting.
| Note: |
| Depending on the media you choose in the Media Type list (while Automatic is selected), a slider appears to the right of the Mode options that lets you choose Quality or Speed. Select Quality when print quality is more important than speed. |
Using the PhotoEnhance mode
The PhotoEnhance mode provides a variety of image-correction settings that you can apply to your photo images before printing. PhotoEnhance does not affect your original data.
| Note: |
|
|
You can select from the following settings.
Standard | This setting provides standard image correction for most photos. Try this first. |
People | This setting is best for photos of people. |
Nature | This setting is best for outdoor scenery such as mountains, sky, and oceans. |
Soft Focus | This setting makes your photos look as if they were taken with a soft-focus lens. |
Sepia | This setting applies a sepia tone to your photos. |
If you are printing photos taken with a digital camera, you can also select the Digital Camera Correction check box to give your printed images the smooth, natural appearance of photographs taken with a film camera.
Using the Custom mode
The Custom mode offers ready-made settings designed for printing text and graphs and for applying a color-matching method. You can also create and save your own custom settings. For details on making your own custom settings see Making the Advanced settings.

You can select from the following ready-made settings.
Text/Graph | This setting is good for printing presentation documents such as graphs and charts. |
Economy | This setting is best for printing drafts of text |
ColorSync | This setting automatically adjusts printout colors to match colors on your screen. |
When you select a Custom setting, other settings such as Print Quality, Halftoning, and Color Management are made automatically. Changes to these settings are reflected in the display at the left side of the Print dialog box.
Follow the steps below to select a Custom setting.
| Confirm that the Media Type and Ink settings in the Print dialog box are correct. For details, see Making the Media Type setting. |
| Select Custom as the Mode setting in the Print dialog box. This enables the Custom Settings list, located to the right of the Custom radio button. |
| From the Custom Settings list, select the most appropriate setting for the type of document or image that you will print. |
Making the Advanced settings
The settings in the Advanced dialog box give you complete control over your printing environment. Use these settings to experiment with new printing ideas, or to fine-tune a range of print settings to meet your individual needs. Once you are satisfied with your new settings, you can give them a name and add them to the Custom Settings list.
Follow the instructions below to make Advanced settings.
| Select Custom as the Mode setting in the Print dialog box, then click the Advanced button. The Advanced dialog box opens. |
| Select the Media Type that is loaded in the printer. For details, see Making the Media Type setting. |
| Choose Color or Black as the Ink setting. |
| Select the Print Quality setting. |
| Make other settings as necessary. For details, see online help. |
| Note: |
|
|
| Click OK to apply your settings and return to the Print dialog box. Click Cancel to return to the Print dialog box without applying your settings. To save your Advanced settings, see the next section. |
Saving and deleting your settings
To save your Advanced settings in the Custom Settings list, click Save Settings in the Advanced dialog box. The Custom Settings dialog box appears.
Type a unique name (up to 16 characters) for your settings in the Name box, then click Save. Your Advanced settings will be added to the Custom Settings list. You can save up to 10 different custom settings.
| Note: |
Preview For Mac
|
|
To delete a setting from the Custom Settings list, select it in the Custom Settings dialog box and click Delete.
Using your saved settings
To use your saved settings, select Custom as the Mode setting in the Print dialog box, then select your setting in the Custom Settings list, located to the right of the Custom radio button.
If you change the Media Type or Ink settings while one of your customized settings is selected in the Custom Settings list, the selection shown in the list returns to Custom Settings. The customized setting that was previously selected is not affected by the change. To return to your customized setting, simply reselect it in the list.
Changing the page setup
In the Page Setup dialog box, you can change the paper size, specify the paper orientation, reduce or enlarge your printout, and adjust the printable area.
Choose Page Setup from the File menu of your application. The Page Setup dialog box appears.
You can make the following settings in the Page Setup dialog box.
Paper Size | Select the paper size you want to use. If you want to define a custom paper size, see Defining a custom paper size. |
Orientation | Select Portrait (tall) or Landscape (wide) to change the orientation of your printout. If you need to print close to the bottom of the page, select the Rotate by 180 degrees check box. |
Reduce or Enlarge | Use this setting to reduce or enlarge the size of your image from 25% to 400%. |
Printable Area | If you want to position your printout at equal distances from the edges of the paper, select Centered. If you need to increase the printable area, select Maximum. Note: |
Defining a custom paper size
If the appropriate paper size is not included in the Paper Size list in the Page Setup dialog box, follow the steps below to define a custom paper size.
| In the Page Setup dialog box, click Customize. The following dialog box appears. |
| To define a new paper size, click New. The dialog box updates to allow you to enter a name for the new size. |
| Type a unique name for the paper size in the Paper Size list. |
| Specify the measurement unit as either inch or cm. |
| Enter the width and the height of your paper. |
| Specify the margins by typing in the Margin input boxes or by manipulating the preview image. |
| Click OK. You return to the Page Setup dialog box. |
You can define up to 100 paper sizes. The paper size names you create will appear in the Paper Size list in the Page Setup dialog box.

To delete a custom paper size, click Customize in the Page Setup dialog box, select the paper size from the list in the Custom Paper dialog box, and click Delete.
Copying a paper size
Follow the steps below to copy an existing paper size to use as a template.
| Select the existing paper size to copy and click Copy. |
| Specify the measurement unit as either inch or cm. |
| Specify the margins by typing in the Margin input boxes or by manipulating the preview image. |
| Click OK. |
Change Paper To Different Size Mac Preview App Free
Previous | Next |
Change Paper To Different Size Mac Preview Application
| Copyright © SEIKO EPSON CORPORATION 2000, ALL RIGHTS RESERVED |