The issue of weather widget not working on iPhone or iPad is being reported by some users. If this is the case on your device as well, some of the solutions as listed below should help you fix the problem on your iPhone or iPad.
Download this app from Microsoft Store for Windows 10, Windows 10 Mobile, Windows 10 Team (Surface Hub), HoloLens, Xbox One. See screenshots, read the latest customer reviews, and compare ratings for Weather Notify. Mar 31, 2019 Swackett. This Mac app is dedicated to offering a fresh weather detail experience on your Mac screen. Swackett is giving a whole new look on the weather and simplifies the complex weather raw data. You can easily see hourly forecasts for the upcoming 24 hours and daily forecasts for the next 5 days fair enough to plan your weekdays. With this weather app, you get to know real feel temperature.
Weather Widget Not Working on iPhone or iPad
Having the Weather widget on the Lock Screen of iPhone or iPad can really be convenient, as it provides instant weather updates without the need to login to iPhone and open the weather App.
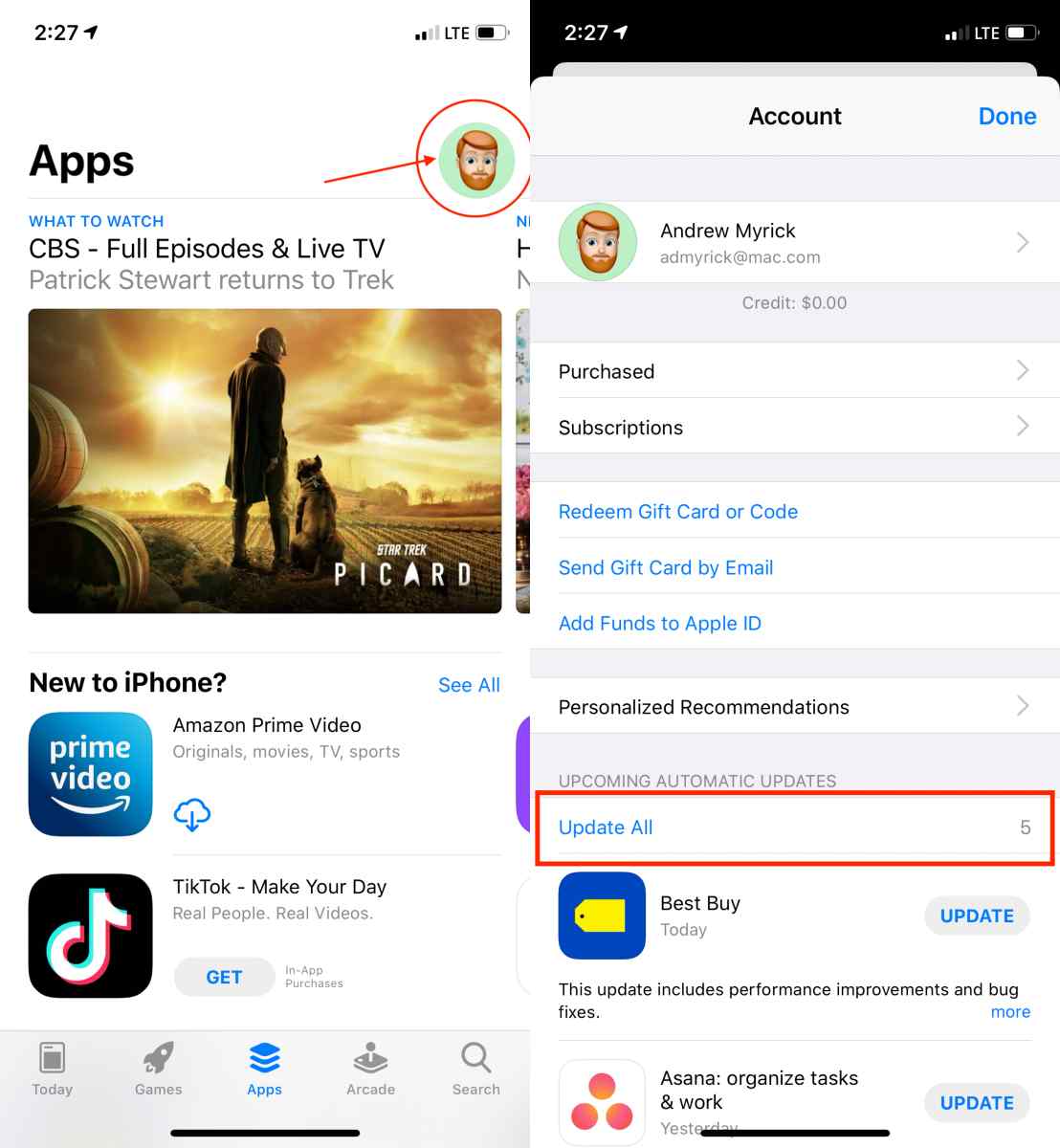
However, as mentioned above, some users have reported the issue of weather widget not working on iPhone, not refreshing, refreshing randomly, weather widget not updating temperature on iPhone.
You will find below some of the logical solutions that should help you fix the issue of Weather Widget Not Working on iPhone.
Add Weather Widget to Lock Screen
Follow the steps below to Add Weather Widget to the Lock Screen of your iPhone or iPad. You can skip to the next solution, in case you have already enabled the weather widget on the lock screen of your iPhone.
1. Swipe right from the left side on the Lock Screen of your iPhone, in order to open the Widgets screen on your iPhone.

Mac Weather App Not Showing Computer
2. On the Widgets screen, scroll down to the bottom and tap on the Edit button.
3. You will be prompted to enter your Lock Screen Password in order to access the Add Widgets Screen.
4. On the Add Widgets screen, scroll down to “Add More Widgets” section and tap on the + button next to the Weather widget.
5. Next, tap on Done from the top right corner of your screen to save this setting.
Allow Weather App to Always Access Your Location
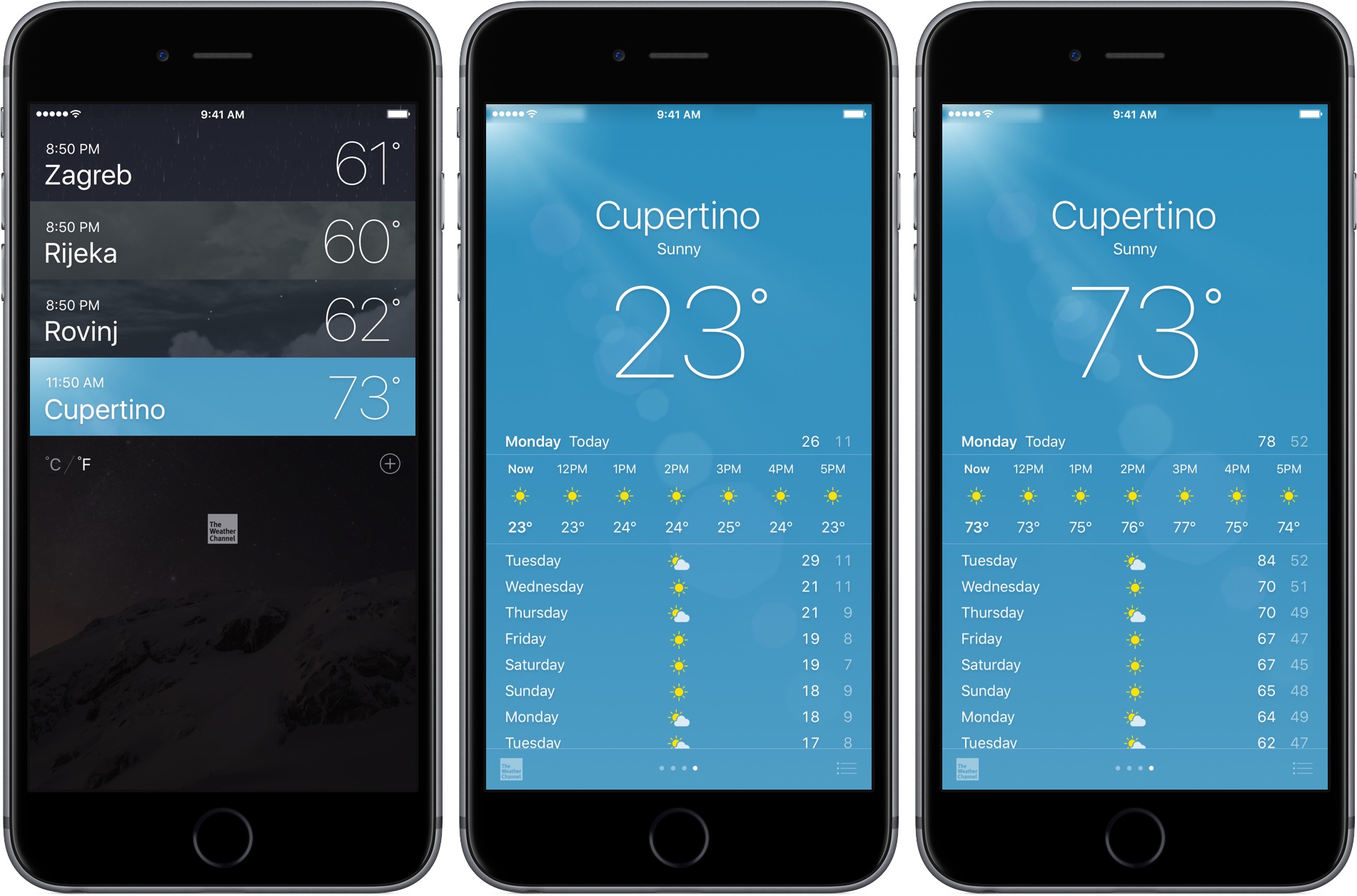
The weather App needs to access your location in order to provide you with current Weather updates. When you allow the weather App to access your location, you can choose from two settings “Always” and “While Using the App”.
In case you allow the weather App to access location “While using the App”, the Weather widget will display weather from the last updated location and the Weather information will only be updated when you start using the App.
In order to see the current and updated weather information on the Weather Widget, you will need to allow the Weather App to “Always” Access your location by following the steps below.
1. Open Settings on your iPhone or iPad
2. On the Settings screen, tap on Privacy.
3. On the Privacy Screen, tap on Location Services.
4. On the Location Services screen, tap on Weather.
Free Weather Apps For Mac
5. On the next screen, tap on the Always option.
Now that the Weather App has constant access to your Location, you should be able to see the Weather Widget displaying updated weather info on the Lock Screen of your iPhone.
Reset Location and Privacy
To rule out a glitch in Location and Privacy settings, you can try resetting location and privacy on your iPhone.
1. Open Settings > General > Reset.
2. On the Reset Screen, tap on Reset Location & Privacy option.
3. On the pop-up that appears, tap on confirm.
Delete Weather App and Reinstall it Back Again
In case the Weather Widget is still not functioning properly on your iPhone, it is likely that the App has become glitchy or incompatible with the iOS version on your iPhone.
You can fix this issue by deleting the Weather App and reinstalling it back again on your iPhone or iPad.
1. Tap and Hold on the Weather App until it starts wiggling and then tap on the “X” button next to the Weather App (See image below)
2. On the pop-up that appears, tap on the Delete option (See image above).
3. Now, Power OFF your iPhone. Wait for 60 seconds and then Power it back ON again.
4. Next, open the App Store on your iPhone, search for the weather App and Reinstall the Weather App on your iPhone.
Update to the Latest Version of iOS
It is likely that your iPhone is not running the latest version of iOS and this is causing the problem with weather App or the Weather widget on your iPhone.
1. From the home screen of your iPhone, tap on Settings
Mac Weather Widget Not Working
2. On the Settings Screen, tap on General.
3. Next, tap on Software Update.
4. Your iPhone will start checking for updates. In case you see an update available, tap on Download & Install link.
Force Restart iPhone
It is possible that some processes related to the Weather App are stuck or have become glitchy on your iPhone. Many times such issues can be fixed by Force Restarting your iPhone.
1. Press and Hold down both Power and Home Buttons on your iPhone at the same time.
2. Keep Holding both Home and Power Buttons, until the screen of your iPhone goes blank and your iPhone restarts with the Apple logo.
3. Release both Buttons when you see the White Apple Logo appearing on the screen of your iPhone.
The procedure to Force Restart or Hard Reset iPhone is a bit different on iPhone 7/7 Plus, On iPhone 8/8Plus and on iPhone X.