Mar 24, 2019 There are only two voice (Jorge and Monica) in Word, Jorge is default one. If you type Read Aloud in what do you want box, you will know how to change it. Because you are using MAC, I suggest you using voice from macOS which give you more customization. Please do following steps to change voice. On the Apple menu, click System Preferences. Natural Reader is a free text to speech tool that can be used in a couple of ways. The first option is to load documents into its library and have them read aloud from there.
What if your phone can read pdf aloud for you? If you read PDFs and eBooks on your android phone or tablet you might wish to get it read by your android device for you. Yes, there are Text to Speech Android apps which can do that for you.
Why this feature very useful – because it’s always easy to consume content in audio-visual (A-V) format. And audio (of the text you are reading) is also helpful for you to concentrate while reading your eBook. You should use earphone while reading an eBook using pdf to voice converter app, it’ll surely help you to concentrate.
In paragraphs below I will tell you which app I like most and why. So here I am sharing how you can get read PDF Aloud on Android Phone or Tablet using some killer pdf to voice converter apps.
There are apps available on Google Play Store with Text to Speech (TTS) engine support. Out of these apps very few work properly and rest are really bad as for now. I hope future versions of these apps will offer better functionality and reliable experience.
Get Read PDF Aloud with Text to Speech Android Apps
After testing many apps I found two apps which stand out among all. One of these two apps is a paid app and other is free.
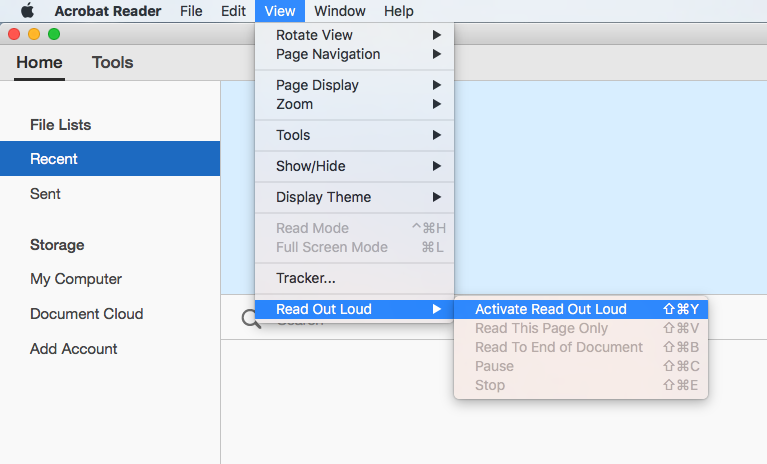
- ezPDF – paid app
- @Voice Aloud Reader-Read Aloud – free app
Note:
Before you install any of these two apps, make sure that you have installed a Text-to-Speech (TTS) engine. Don’t confuse between Text-to-Speech (TTS) engines and Text to Speech Android apps. TTS engine enables apps (Text to Speech Android apps) to read the text on your screen aloud. Many companies offer TTS engines including Google. I prefer Google Text-to-speech engine to install on my android. Other popular TTS engines are Acapela, IVONA etc.
#1 ezPDF
It offers a lot of advanced features, which are really useful and user friendly. The interface of the app is not only feature rich but it also looks awesome. This app is a combination of good features, stability and clean-smooth interface. These things make this Text to Speech Android app a complete package.
Key Features:
- Supports real book style page flip
- Supports Text-to-Speech (TTS) – Narrates pdf files for you
- Can play, pause, stop, forward and reverse narration
- Multiple language support as it’s uses Text-to-Speech engine services
- Clean and easy user interface (design)
- Stability of current version is satisfactory as there is very rare “force close”
- Can bookmark pages in pdf – so that you can easily resume reading
- Annotation support (highlight, underline, strike-out etc. – so you can mark the important text)
- Of course there are no ads as it’s a paid app
- Many settings for page views, voice settings, day mode, night reading mode etc.
- 15 days free trial is enough to make your mind to buy this awesome app
#2 @Voice Aloud Reader-Read Aloud
Yes, this app is free. It can read pdf aloud for you. Other than pdf you can also add data from mobile browser to get it narrated for you.
Key Features:
- Supports Text-to-Speech (TTS)
- Can also narrate text copied from browser or somewhere else
- Narration play/pause, stop, forward and reverse
- Easy access to Text-to-Speech Settings (Voice rate, pitch and volume etc.)
- Multiple language support with Text-to-Speech engine
- Decent user interface
Other Text to Speech Android apps which can narrate pdf for you. But compared to above two apps these are not very much pleasant in terms of functionality and stability.
– Pdf Max Free – PDF Reader!
– NaturalReader Text to Speech
– Voxdox – Text To Speech Pro
– Pdf to Speech Pro
– PdfSpeaker
I like ezPDF the most because of its functionality, stability and interface. Though it’s a paid app but paying a little for such a useful app, is certainly worthy. And you can try it for 15 days for absolutely free.
You are important, raise your word: I hope you’ll enjoy reading PDF eBooks using these Text to Speech Android apps. Let me know your views about these apps and how much you’ll rate these app out of 5. Also share if you use some other app for this purpose.
Cheers!
You may also like –
Use the Books app on your iPhone, iPad, and iPod touch with the latest version of iOS or iPadOS, or on your Mac with the latest version of macOS.
You might not be able to purchase books or audiobooks in your country or region, but you can access free public domain books. Learn what's available in your country or region.
Explore the Books app
In the Books app, you can purchase books, organize your books, change the font or brightness, or take notes.
Find and buy books
- On your iPhone, iPad, or iPod touch, open the Books app and tap Book Store at the bottom of the screen. Browse the top charts or books recommended for you. Or tap the Browse Sections button to see book store sections like Coming Soon or genres like Young Adult or Nonfiction.
- On your Mac, open the Books app and click Book Store at the top of the window. In the sidebar, click Top Charts, NYTimes, or Top Authors. Or click Categories to see genres like Comics & Graphic Novels, Kids, or Mysteries & Thrillers.
- Learn how to find and buy audiobooks.
Organize your library
Sort your books and PDFs alphabetically. Or drag items to arrange them in any order you choose.
- On your iPhone, iPad, or iPod touch, tap Library. Under Collections, tap the word next to Sort. From the menu that appears, choose Recent, Title, Author, or Manually. You can sort any collection this way. For example, go to Collections > PDFs to sort PDFs by author.
- On your Mac, click Sort By in the upper-right corner. Choose Most Recent, Title, or Sort Manually.
To change to a list view, tap or click the List button .
Use the controls to create bookmarks, change the font or brightness, and more
- To view the controls when you're reading on your iOS or iPadOS device, tap the center of your screen.
- To view the controls when you're reading on your Mac, move your pointer to the top of the book.
Close the book and return to your library.
See the table of contents. On an iOS or iPadOS device, you can also jump to any bookmarks or notes from here.
Change the font, font size, brightness, or background color. On an iOS or iPadOS device, you can also turn on Auto-Night Theme, which adjusts the color and brightness when you read in low-light conditions, or turn on Scrolling View if you'd like to scroll instead of swipe to see the next page.
Not all books support Auto-Night Theme.
Search for a specific word or page number.
Create a bookmark. To view your bookmarks on a Mac, click the the down arrow next to this button.
Highlight and take notes
- On your iPhone, iPad, or iPod touch, touch and hold any word in a book. Touch and drag the cursors to adjust your selection. Tap Highlight or tap Note. To find your notes later, tap the table of contents button , then tap Notes. For some books, tap to find your notes.
- On your Mac, click and drag to select text. Then choose a highlight color or click Add Note. To find your notes later, click the notes button .
Download a book
To read a book that you purchased even when you're not connected to Wi-Fi or the Internet, download it before you go offline.
How to download a book on your iPhone, iPad, or iPod touch
- Find the item in your library. Don't see the book that you want?
- Tap the download button under the book's cover image. If you don't see the download button , the book is already downloaded to your device.
If the book is part of a series, first tap to open the series, then tap the download button under the book that you want.
Best Read Aloud App
How to download a book on your Mac
- Find the item in your library. Don't see the book that you want?
- Click the download button in the upper-right corner. If you don't see the download button, the book is already downloaded to your device.
If the book is part of a series, first double-click to open the series, then click the download button on the book that you want.
Pdf Reading Aloud App Mac Free
Delete a book
After you delete a book, it won't be stored on your device, but it's still available in your library on other devices. If you want to remove the book from your library, you can hide it.
How to delete books, audiobooks, or PDFs from your iPhone, iPad, or iPod touch
- Tap Library, then find the item.
- Tap the More button underneath the item. If the item is part of a series, first open the series, then tap the More button .
- Choose Remove.
- To remove the item from your device, choose Remove Download. (If the item is a PDF or didn't come from the Book Store, tap Delete Everywhere to delete it from your library.)
How to delete books, audiobooks, or PDFs from your Mac
- Click Library at the top of the window, then click All Books in the sidebar.
- Control-click or right-click the item.
If the item is part of a series, first open the series, then control-click or right-click the book. - Choose Delete.
- When prompted, choose Delete from the window that appears.
If you don't see Delete after you right-click or control-click an item, that item isn't downloaded to your device.
If you don't see a book
If you don't see a book that you purchased from the Book Store in your library, here are some things you can try.
- On your Mac, click the Book Store button at the top of the window. In the sidebar, click Featured. Under Quick Links, click Purchased. Click the Download All button in the lower-right corner.
- On your iPhone, iPad, or iPod touch, open the Settings app, tap [your name] > iCloud and turn on both iCloud Drive and Books. Then go to Settings > Books. Under Syncing, turn on iCloud Drive.
- You can also redownload or unhide books that you purchased.
Discover more ways to read
- You can listen to audiobooks in the Books app on your iPhone, iPad, iPod touch, or Mac. Or use iTunes on a PC.
- You can also listen to audiobooks on your Apple Watch.
- Ask Siri to play audiobooks on your iOS or iPadOS device. You can also listen to audiobooks with CarPlay in your vehicle.
- Read storybooks aloud with iBooks Storytime on Apple TV.
- You can save copies of PDFs from emails and webpages into the Books app.
- You can also add DRM-free EPUB file format books, iBooks Author books, books that you create with Pages, MP3 audiobooks, AAC audiobooks, and Audible.com audiobooks to your library.