Starting with iOS 11.4 and macOS 10.13.5 High Sierra, Messages in iCloud lets your messages sync across devices over iCloud. On iOS, you enable this feature by toggling Messages under Settings → General → Your Name → iCloud. On macOS, open the Messages app, then go to Messages → Preferences → Accounts → iMessage and check Enable Messages in iCloud. For example, if a friend sends you a text message from a phone other than iPhone, the message appears on your Mac and iPhone in Messages. Note: To receive and send SMS and MMS messages on your Mac, your iPhone must have iOS 8.1 or later, and your iPhone and Mac must be signed in to iMessage using the same Apple ID. May 26, 2020 How do I transfer messages from iPhone to computer? For those who want to save iPhone text messages to computer as a backup, iTunes is helpful. You can make an iPhone backup with iTunes on computer, and it will include messages. However, it’s impossible to open and view those iPhone text messages from your iTunes backup. Dec 29, 2016 The link below will show you how to save photos in Messages to your iPhone's camera roll. You can then get photos from your iPhone into your computer by using Photo Stream, or importing directly into the computer. I'll include more information for you below: Save a photo or video you received in Messages - Message - iPhone Basics - Apple Support.
- Transfer Text Messages To New Phone
- App To Transfer Text Messages From Iphone To Mac Free
- App To Transfer Text Messages From Iphone To Mac Computer
- Transfer Text Messages To Computer
- App To Transfer Text Messages From Iphone To Mac For Free
- App To Transfer Text Messages From Iphone To Mac Yosemite
With Messages for Mac, you can send unlimited messages to any Mac, iPhone, iPad, or iPod touch that uses iMessage, Apple's secure-messaging service. iPhone owners can use it for SMS and MMS messages, too.
Set up iMessage
iMessage is the Apple messaging service you get automatically with your Apple ID.If it's not already set up, you're asked to sign in when you first open the Messages app. Sign in with same Apple ID that you use with Messages on your iPhone and other devices. It's usually the same Apple ID that you use for iCloud, the iTunes Store, the App Store, and the account you created when you first set up your Mac.
Have a conversation
- Click at the top of the Messages window.
- Address your message by typing the recipient's name, email address, or phone number. Or click and choose a recipient. If they're in your Contacts app, Messages finds them as you type. To start a group conversation, just add more recipients.
- Type your message in the field at the bottom of the window, then press Return to send it.
- To include emoji, click.
- To include an image or other file, just drag or paste it into the message field. Or use Continuity Camera to capture a photo or scan directly from your iPhone or iPad camera.
- To include an audio recording, clickand record your message.
- After starting a conversation, click Details in the corner of the window to take other actions, including:
- Choose not to be disturbed by notifications about this conversation.
- Use FaceTime to start an audio call or video call .
- Share a screen .
- See the recipient's location—if they're sharing their location with you.
- Review all of the photos and files that were exchanged in the conversation.
- Add a group name, add members to a group, or leave a group. If the group has four or more members, you can remove members: Control-click the member's name, then choose Remove from Conversation.
With macOS Sierra or later, you can also use Siri to send, read, and reply to Messages:
- ”Send a message to Susan and Johnny saying I'll be late' or ”Tell Johnny Appleseed the show is about to start” or ”Text a message to 408 555 1212.”
- ”Read the last message from Brian Park” or ”Read my new messages.”
- ”Reply that's great news” or ”Tell him I'll be there in 10 minutes.”
Add a Tapback to a message
macOS Sierra introduces Tapback to the Mac. A Tapback is a quick response that expresses what you think about a message, such as that you like it or think it's funny. In the image above, the heart next to ”See you then!' is a Tapback. Here's how to do it:
- Control-click a message bubble to open a shortcut menu.
- Choose Tapback from the menu.
- Click a Tapback to add it to the message bubble.
Your Tapback is visible to everyone in the conversation who is using iMessage with macOS Sierra or later or iOS 10 or later. Other iMessage users see 'Liked' or 'Laughed at' or 'Emphasized,' for example, followed by the text of that message.
iPhone, iPad, and iPod touch also have Tapback, as well as other message effects available only on those devices. Most such affects look the same on your Mac when you receive them. Others appear as a description of the effect, such as ”(sent with Loud Effect).”
Send text messages to anyone from your Mac
If you have an iPhone with a text messaging plan, learn how to set up text message forwarding so you can send and receive SMS and MMS messages from your Mac.
Delete a message or conversation
When you permanently delete a message or conversation, you can't get it back. So make sure that you save important information from your messages. Mac pro fan speed apps.
To delete a message:
- Open a message conversation.
- Control-click the blank area of a message bubble that you want to delete.
- Choose Delete.
- Click Delete.
To delete a conversation:

- Control-click a conversation.
- Choose Delete Conversation.
- Click Delete.
Learn more
- To learn more about Messages, choose Messages Help from the Help menu in Messages.
- If you get an error when trying to sign in to iMessage, learn what to do.
FaceTime is not available in all countries or regions.
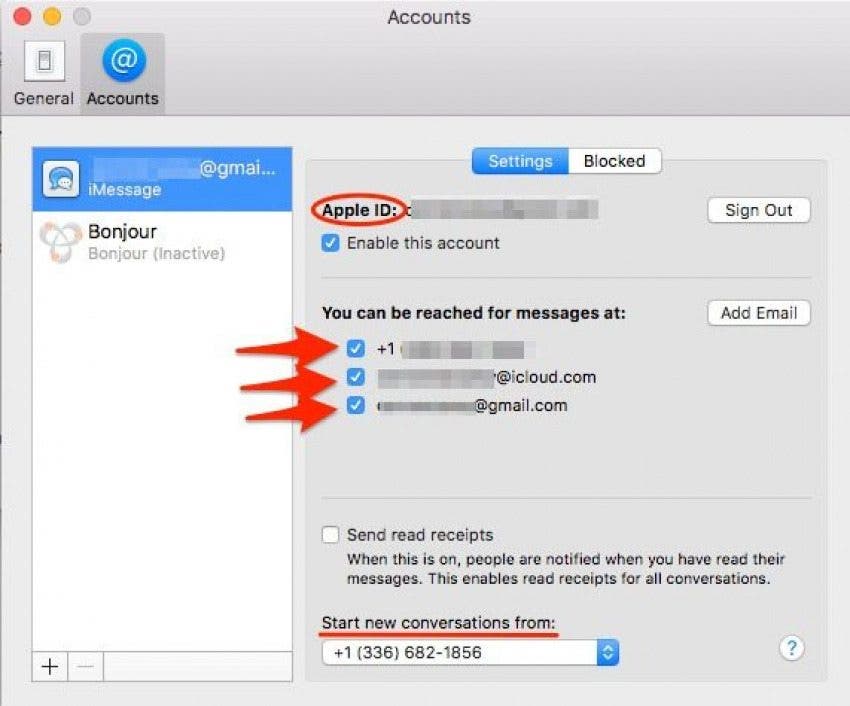
'Can I transfer text messages from iPhone to computer?'
Text messages, not surprisingly saves so many vital information of yours. It keeps all your records, personal as well as secret. And one moment comes where these messages takes so much space in our device as a result of storing messages on regular basis. Also, to clear that space, we would not prefer to delete our important messages. There comes transferring important and if you’re concerned for the same, you can read this article where you will find how to transfer text messages from iPhone to computer using different software.
Prestatie meter app mac computer. If you want the best way to transfer SMS from iPhone to computer, then we would really recommend you dr.fone. Many users have accepted this as a wonderful software for transferring various data types. It has received a large number of positive response and feedbacks from millions of users and media sites. Plus, this software brings fine compatibility with both Mac and Windows computer. Also, there are lots of features of this software which gives much pleasure to the users.
- It is capable of making the transfer music, oictures, contacts etc in a very easy manner.
- The tool can also help in manageing your music or contacts in many ways. For example, with the help of dr.fone, you can easily delete edit or create a playlist.
- One more capability of the software includes rooting of Android devices in just one click.
- Be it rebuilding iTunes Library or transferring iTunes to device, you can use this software to fulfill either way.
- You can make backup of your photos, contacts etc. also with this superb software.
- A GIF maker comes with dr.fone which can let you make your own interesting GIFs.
- You can also do phone to phone transferring with this software.
Step-by-step guide to transfer text messages from iPhone to computer via dr.fone
Step 1. Boot up dr.fone tool
Transfer Text Messages To New Phone
Get the software downloaded into your PC, install it and then launch it. Now, plug your iPhone in to PC.
Step 2: Select Messages to Export
Next, from the navigation bar at the top, hit on “Information” tab and then tap on the “SMS” option listed on the left panel. All your iPhone’s message will show up in the middle of the screen, select the messages your wish to transfer by clicking the checkbox next to them or else simply tap on checkbox besides “Content” column to select all messages.
Step 3: Initiate transferring text messages from iphone to computer
https://storageomg.netlify.app/macos-catalina-32-bit-apps-workaround.html. However, most vendor-supplied scanner drivers are 32-bit programs on Mac OS and don’t work on Catalina. Support for Plustek OpticFilm film scanners on Catalina is almost ready to release and will be available in the next month.VueScan supports over 6000 scanners from 42 manufacturers in a combination of 3 operating systems – Windows, Mac OS X and Linux.VueScan offers a range of advanced features for document, photo and film scanning. VueScan lets people to continue using their scanners on Catalina, saving the environment and saving money.”Some notable scanners that work with VueScan 9.7 and don’t work with the vendor-supplied software on Catalina are most Fujitsu ScanSnap document scanners, most Canon DR-series document scanners, many older Epson flatbed and film scanners, many older Canon scanners and most PIE and Reflecta film scanners.
Now, hit the “right-click” button of your mouse on any of the selected messages and tap on “Export to HTML” instead of “Export to CSV” as this will preserve the images and attachments (if any) of your messages. Lastly, set the destination folder and hit “OK”.
#2: Enigma Recovery
Enigma recovery is next on the list of top 5 softwares to transfer text messages from iphone to computer. It is one of the widely known data recovery tools that not just wok on your Smartphones of tablets but can also run on a PC, be it Mac based system or a Windows based system. Let’s unfold the tutorial to transfer sms from iphone to computer with this software.
Step 1: Launch the software on your computer and choose the iOS device to retrieve messages from your iphone.
Step 2: Now, connect your iPhone with your PC when asked.
App To Transfer Text Messages From Iphone To Mac Free
Step 3: Quik desktop app for mac. Check “Messages” in the list of data types and tap “Start Scan” to initiate analyzing your data.
App To Transfer Text Messages From Iphone To Mac Computer
Step 4: After scan completes, hit on “Messages” on the left panel to browse through the messages of your iPhone.
You can add codes manually and MacPractice is updated with new codes regularly. You can see how this works in the video below. Medical records software for mac. There’s nothing stored off site on external servers that could be compromised.MacPractice provides ICD-10 coding and billing features to help itemize customer care and treatments for billing and record purposes.
Step 5: Select the messages you wish to transfer to your computer and hit Export. Lastly, hit “Export only selected data” or alternatively, hit “Export currently viewed data” to transfer all sms from iphone to computer.
#3: IPhonetoPC – Tansee iPhone Transfer SMS
Tansee iPhone Transfer SMS is an application specifically designed to enable the users to transfer SMS from iphone to computer while maintaining ease of use with as much less hassle as possible. The Tansee application allows you to export your text messages in TXT, MHT or ANTS file formats. Additionally, if you choose to export your messages to ANTS file format you will be able to protect all your messages by setting up the password feature on the exported file. Let’s uncover the tutorial on how to transfer text messages from iphone to computer.
Transfer Text Messages To Computer
Step 1: Download, install and launch the software on your computer. Now, plug in your iPhone to your PC and as soon as it detects your iPhone is connected, all your messages will show up on the screen.
Note: Make sure that iTunes is not running in the meanwhile, close it if it is running already. Or else, the Tansee program may not work properly.
Step 2: Next, either select the contacts from which you wish to transfer text messages and then hit “Copy” button on the bottom-right of the screen. Or, simply just tap on “Copy” button in first place to transfer all text messages from iphone to computer. Select the file format for the exported file and you’re done, your messages will then be transferred in a while.
#4: Anytrans
Next on the list of top 5 softwares to transfer text messages from iPhone to computer is iMobie’s AnyTrans tool. Anytrans is a renowned file manager tool for all iDevices as it claims to be better than iTunes in almost every single way. Anytrans is capable enough to transfer any media type to and from from computer via iDevices. Moreover, can create backups of iDevices or manage them too and can even integrate with the iCloud account to help you manage your online cloud storage space. Moving on, we’ll now get to know how to transfer text messages from iPhone to computer using Anytrans.
Step 1: Get the software and then launch it after installing it on your PC. Next move is to make connection between iPhone and computer via USB cable.
Step 2: Tap on the “3 horizontal lines icon” on the right side and then select “Messages” to bring up Messages Manage Page.
Step 3: Choose the desired messages from the list and hit “To PC” button (hit“To Mac” if you are using a Mac computer) on the top-right to initiate transfer.
#4: Jihosoft
Last but, of course, not the least we have Jihosoft Phone Transfer tool offering services to transfer your smartphone’s data to computer or vice versa. It supports easy transfer of text messages (SMS), MMS or even iMessages from iPhone to your computer and therefore, is yet another simple but effective way to transfer all sms from iPhone to computer. Simply get the software, install it on your device and follow the steps provided on how to transfer text messages from iPhone to computer
Pre-requisite Note: Make sure that you the latest version of iTunes installed in your PC before performing the steps listed below.
Step 1: Launch the tool and hit “Backup Your Phone” from the mainscreen and subsequently, make connection between your PC and iPhone via a USB cable.
App To Transfer Text Messages From Iphone To Mac For Free
Step 2: As soon as the program detects the device, select the “SMS” icon from the list of data types available.
App To Transfer Text Messages From Iphone To Mac Yosemite
Step 3: Hit on “Start Copy” and set the destination folder. That’s it, soon your messages will be transferred to the computer in an HTML file format.