Summary
May 25, 2020 Rip DVD to LG G2 on Mac(El Capitan incl.) Free download the LG DVD ripper for Mac(macOS Sierra/El Capitan also supported) and copy DVD to LG G2/V20/G5/V10 on MacBook Air/Pro/iMac etc. Mac computers. LG Software, Firmware, & Drivers Download: Optimize your LG devices by downloading the latest drivers and firmware updates. Keep your LG products up-to-date. Unlock LG G Flex. Unlock LG G2. Unlock LG Optimus Pro g. Unlock LG CU400. Unlock LG CU575. Unlock LG CU500. Unlock LG GU295. Unlock LG GU292. Unlock LG CF360. Unlock LG Invision. Unlock LG Shine.
LG smartphone is more and more popular with young people, which brings the problem of LG file transfer. Many people ask questions as follows:
'How do I transfer files from my LG G4 to my computer?'
'How do I connect my LG phone to my computer via USB?'
'How do I transfer photos from my LG G7 to my computer?'
......
According to these questions, this article has offered 4 practical methods for LG file Transfer to PC, including music, photos, contacts, and other files from LG to PC. If you want to know the answer, please read the article.
Part 1: How to Transfer Files from LG Phone to PC via LG File Transfer
There are many kinds of data types in the LG phone, if you don't have a professional transfer tool, you will not transfer all the data types from LG to computer. Fortunately, with the help of LG File Transfer - Samsung Messages Backup, you can transfer various types of LG data to PC in 1 click. This software is powerful, so you can transfer LG file to PC breezily.
Main features and highlights of LG File Transfer:
- Transfer LG file to PC in 1 click.
- Support to transfer photos from LG to computer.
- You can transfer music, contacts, call logs, videos, books, apps, and other documents from LG to computer.
- Support the connection of USB cable and WiFi between LG phone and computer.
- You can scan LG files on the computer and then select the files which you want to transfer on the PC.
- Restore backup LG file from computer to LG phone in 1 click.
- Highly compatible with almost all kinds of LG phones and other Android phones, such as LG G8s/G8/G7/G6+/G6/G5/G4, LG V40/V30+/V20/V10, LG Q8/Q7/Q7+/Q6, LG K10/K8, LG U/Google/X, Samsung Galaxy S10/S9/S8, Sony J9210/J9110/H9493, Motorola, ZTE, Huawei, Xiaomi, HTC, OPPO, Vivo, Google, etc.
Download LG File Transfer and have a try.
1.1 LG Transfer File to PC in 1 Click
In this area, you will learn about how to transfer files from LG phone to PC in 1 click with LG File Transfer. This function is suitable for you to transfer all the files from LG to computer in once. Therefore, it will reserve your time greatly.
Here's how LG transfer file to PC with LG File Transfer:
Step 1. Install LG File Transfer
In the beginning, you need to download and install LG File Transfer on your computer, and then launch the app. Choose the 'Android Assistant' to access LG File Transfer.
Step 2. Connect LG Phone to PC via USB Cable
Next, please take out your LG USB cable and connect your LG phone to the PC with it. LG File Transfer will detect your LG phone immediately. Choose the LG brand on the interface and enable USB debugging on the LG phone.
Step 3. LG File Transfer to PC
- Once connected, you can get the main interface as below. Then click the 'Super Toolkit'.
- Now, click the 'Backup' option and tick off all the types of data on the pop-up window. Finally, tap on the 'Back Up' icon at the bottom.
Read also: The contacts on the LG phone are so important for us that we should transfer contacts from LG to computer for backup.
1.2 LG File Transfer to PC Selectively
If you needn't transfer all the LG data to PC, but you want to select a fraction of LG files and transfer the selected files from LG to computer, what can you do? You need to preview the files before transfer. Don't worry. LG File Transfer can help you. That is, you can select the desired files before transfer with LG File Transfer.
Guide on how do I transfer files from my LG phone to my computer:
Step 1. Download and Install
At first, please download LG File Transfer on the PC. Then install and launch the app.
Step 2. Make a Connection between LG and PC
Second, make a connection between your LG phone and the PC with a USB cable. Select LG brand on the interface and then enable USB debugging mode on the LG phone.
Step 3. Select and Transfer LG File to PC
Power Mac G2
- Third, click the categories on the left panel which you want to transfer, and then tick off the checkbox on the right side next to the files.
- After selected, please tap on the 'Export' icon on the top menu. LG File Transfer will start to transfer file from LG phone to the computer. The process will be finished in a while.
You might also like: How to recover deleted documents from LG? If needed, please read these three ways.
Part 2: How to Transfer Photos from LG to Computer with LG Bridge
LG Bridge is an official application for LG users to transfer data from LG phone to the PC. You can transfer home lockscreens, personal data, media data, LG apps and download apps, and settings from your LG phone to the computer. LG photos, music, and videos are included in the media data. However, you can't scan and select files with LG Bridge.
Lg G2 Software Download Mac Pro
Tutorial on how to transfer data from LG phone to computer with LG Bridge:
Step 1. Install LG Bridge on the PC
Above all, download install LG Bridge on the PC. Then double-click to enter LG Bridge.
Step 2. Link LG Phone to Computer
Then unlock the LG phone and link your LG phone to the computer with a USB cable. Choose the 'File Transfer' option on the pop-up screen.
Step 3. LG Phone File Transfer
Next, tap on the 'Backup' tab. You can mark the 'Media data' which contains the LG photos. Then click the 'Start' icon. LG Bridge will begin to transfer LG file to PC. Once done, click the 'OK' and the transfer is over.
Tips: How to use LG AirDrive on LG Bridge?
The first step is to turn on the network on the LG phone. Go to the 'Settings' and click the 'Networks'. Now choose the 'Share & connect' and find the 'LG AriDrive' here. Sign in with the account which you use in the LG Bridge.
After signed, launch LG Bridge on the computer and click the 'LG AirDrive' tab. Tap on the 'Connect', the program will look for and connect your LG phone automatically. Clicking the 'View files', you can select the files from your LG phone and transfer selected files from LG phone to computer now.
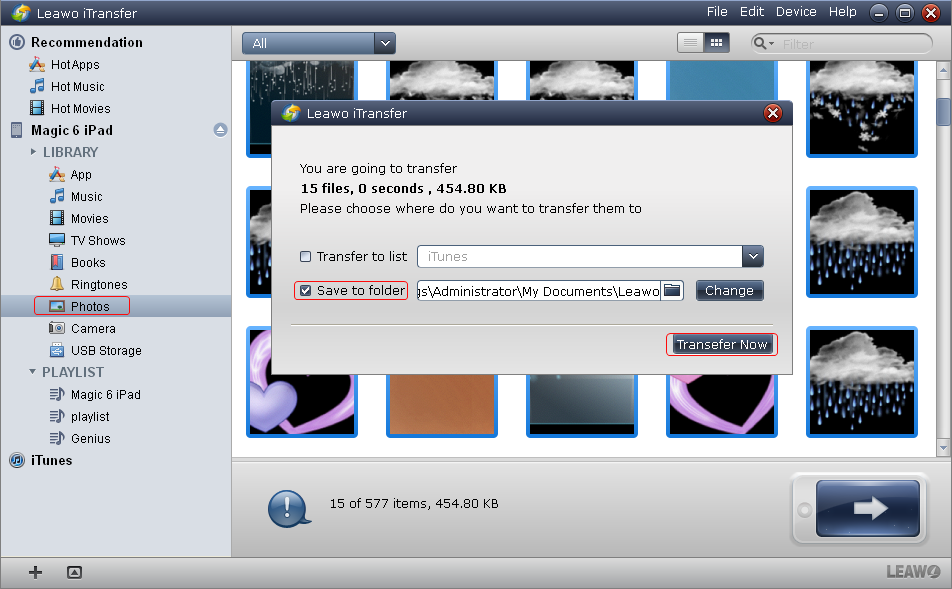
Part 3: How to Transfer Music from PC to LG with Google Drive
Google Drive is a wireless transfer app that you can solve how to transfer music from PC to LG with it. Because of the wireless feature, you need to turn on the data network or connect WiFi to transfer music from LG phone to PC. If the Internet is unstable, it will become slow during music transfer.
Here's LG data transfer with Google Drive:
Step 1. Download Google Drive on LG Phone
To start with, you need to download Google Drive on your LG phone from Google Play or the official web. It will install automatically. After that, launch the program.
Step 2. Upload LG Files to Google Drive
Please sign in to the app with your Google account. Then you will see the 'Plus' button on the interface. Tap on it and choose the 'Upload' option. Navigate to your music folder and select the music file to upload.
Step 3. Login and Download on the PC
- Once uploaded, please log in to Google Drive with the same Google account on the computer. Tap on the 'Recent' on the left, you can find your uploaded music.
- At last, touch the music file with the mouse and right-click on it, and then tap on the 'Download' option on the list. Please choose a location to save your LG music. After minutes, the LG music will be transferred from LG phone to the PC.
Bonus: With this LG to Samsung Transfer, you won't be worried about how to transfer data from LG to Samsung and vice versa.
Part 4: How to Transfer LG Phone to Computer via USB cable
To transfer LG phone to computer via USB cable is the most direct way to transfer LG file on PC. But this way is the slowest among the mentioned methods. If you don't care about the transferring speed, you can do LG file transfer to PC via USB cable.
Here's how to transfer LG phone to computer via USB cable:
Step 1. Connect LG Phone to Computer Using USB Cable
First of all, please connect your LG phone to the computer using a USB cable. When it prompts you to allow the computer to access your Android phone, please tap on the 'Allow' option.
Step 2. Enter LG Phone on the PC
Then enter the 'This PC' on the computer, you will see LG drive under the 'Devices and drives'. Click it twice and you will go into the internal storage of the LG phone.
Step 3. LG Data Transfer
Please find your desired data in the folder and you can select copy them by right-clicking. Then paste them to the position which is on the PC. In the end, the LG data will be transferred from LG to computer.
Conclusion
Despite the music, photos, and other files from LG phone you want to transfer to computer, this article has found the practical methods for you, especially the LG File Transfer - Samsung Messages Backup. It can transfer all LG data to the PC in 1 click as long as you would like to. Thanks for reading and welcome to write down your opinions.
Related Articles