macOS Catalina gives you more of everything you love about Mac. Experience three all-new media apps: Apple Music, Apple TV, and Apple Podcasts. Locate a missing Mac with the new Find My app. And now coming to Mac, your favorite iPad apps. You can even extend your desktop using iPad as a second displ. Jul 06, 2020 Third-party apps are only expected to have their icons updated following the new guidelines later this year with the public release of macOS Big Sur, but that doesn’t mean you’ll have to. All of macOS — from the Finder to apps like Safari and Final Cut Pro — still works on the iPad Pro with this setup. And iPad-specific functions still work too, including the touchscreen. Oct 18, 2019 Farewell iTunes: How to Use the Music App in macOS Catalina. Apple's macOS Catalina removes the iTunes app but lets you access all your songs, playlists, and Apple Music from a new Music app.
If you experience a problem with music, movies, TV shows, books, or apps you purchase from iTunes or the App Store, you can request a refund directly from Apple. You'll need to have a valid reason for the request—it's not meant to be a way to get free trials or short-term use— but if you buy something by accident, buy the wrong thing, or get the wrong thing, or don't get anything, it's how you get your money back.
Note: You can only report problems on items you purchased within the last 90 days.
What happens when you report a problem
When you report a problem with an app, you're given up to six options to choose (depending on the app or in-app purchase). The option you choose for reporting an issue with an app will determine what Apple will do next. In some cases, you will submit a refund directly. In other cases, you'll be directed to the developer's website for additional support. You might be redirected back to the app or game so you can redownload it if it didn't appear on your device.
Here is a list of the problems you can report and the action it will provide:
- I'd like to request a refund - If you aren't happy with the app or game, you can try requesting a refund. Just fill out the form describing why you would like a refund and then click Submit. It's up to Apple's discretion whether they will refund your money or not depending on the issue.
- I didn't authorize this purchase - 'If you were charged without your authorization, we'd like to help you as soon as possible. Visit iTunes Store Support to find out which contact methods are available for immediate assistance.' The link takes you to the iTunes Store support page
- Didn't receive or unable to find purchase within app - (for in-app purchases) 'If you're having issues with this app, please contact the app's developer directly, they may have more specific troubleshooting steps for their app. Click on the App Site button to open the developer's support page.' The link takes you to the app's website.
- App (or in-app) fails to install or won't download - 'If you're having issues with this app, please contact the app's developer directly, they may have more specific troubleshooting steps for their app. Click on the App Site button to open the developer's support page.' The link takes you to the app's website.
- App doesn't work or behave as expected - If you're having issues with this app, please contact the app's developer directly, they may have more specific troubleshooting steps for their app. Click on the App Site button to open the developer's support page.' The link takes you to the app's website.
How to get a refund using your iPhone or iPad
Apple hasn't built any links to problem reporting into the iTunes Store or App Store apps, so you're stuck using the web on your iPhone, iPod touch, or iPad as well. If it's more convenient, you can go directly to problem reporting via your email receipt.
- Launch Mail from your Home screen (or your preferred email app of choice).
- Search for 'Your receipt from Apple' if it's not immediately visible.
- Tap on the receipt for the purchase your want refunded. (Unless you remember the date, there's no way to tell which receipt is which unless you tap it to open it, so you might end up tapping a lot...)
- Tap Report a Problem next to the purchase you want to report. You will be redirected to Apple's problem reports page.
Enter your Apple ID and password when prompted.
Source: iMore
- Tap Choose Problem and select a problem from the menu.
Follow the prompt to either submit the problem, visit iTunes Store support, or contact the app developer directly.
Source: iMore
You should hear back from Apple within a few days to a week with whether your request for a refund is approved.
How to get a refund using the web
If you're not at your computer, or simply prefer to sidestep iTunes, you can still request a refund using any web browser.
- Go to Apple's problem reports page.
- Log in with your Apple ID user name (typically your email address) and password.
Select the appropriate tab—all, music, movies, TV shows, apps, or books.
Source: iMore
- Select Report a Problem to the right of the purchase you want a refund for.
- Click on Choose Problem and select your problem from the menu.
Follow the prompt to either submit the problem, visit iTunes Store support, or contact the app developer directly.
Source: iMore
You should hear back from Apple within a few days to a week with whether your request for a refund is approved.
How to get a refund using iTunes on Mac or Windows
You can also try to get a refund by visiting your iTunes account in iTunes on Mac or PC.
Note: On macOS Catalina, these steps are all the same, except that you go through the Music app, as iTunes itself is gone.
- Launch iTunes on either your Mac or Windows PC.
- Click on Account in the menu bar.
Click on View Account.
Source: iMore
- Type in your Apple ID and password when prompted.
Click on See All under your Purchase History.
Source: iMore
If you don't see the app you want, you'll need to choose your date range from the drop-downs under Purchase History.
Source: iMore
- Click More next to the app for which you want a refund.
Click Report a Problem when it appears below the app name. You'll be taken to a webpage in your browser of choice.
Source: iMore
- Select Request a refund under the 'What can we help you with?' drop-down menu.
Click a reason in the second drop-down menu such as 'I did not mean to buy this' or 'My purchase did not work as expected.'
Source: iMore
- Click Next.
Click the circle next to the piece of content you want to return.
Source: iMore
Click Submit.
Source: iMore
You should hear back from Apple within a few days to a week with whether your request for a refund is approved.
Note on refunds
App Store refunds typically take a day or two to process and you might get contacted by Apple support to verify the reason for the request. If you have any questions, let me know in the comments!
Updated February 2020: Updated for iOS 13 and macOS Catalina.
macOS Catalina
Main
We may earn a commission for purchases using our links. Learn more.
Hacked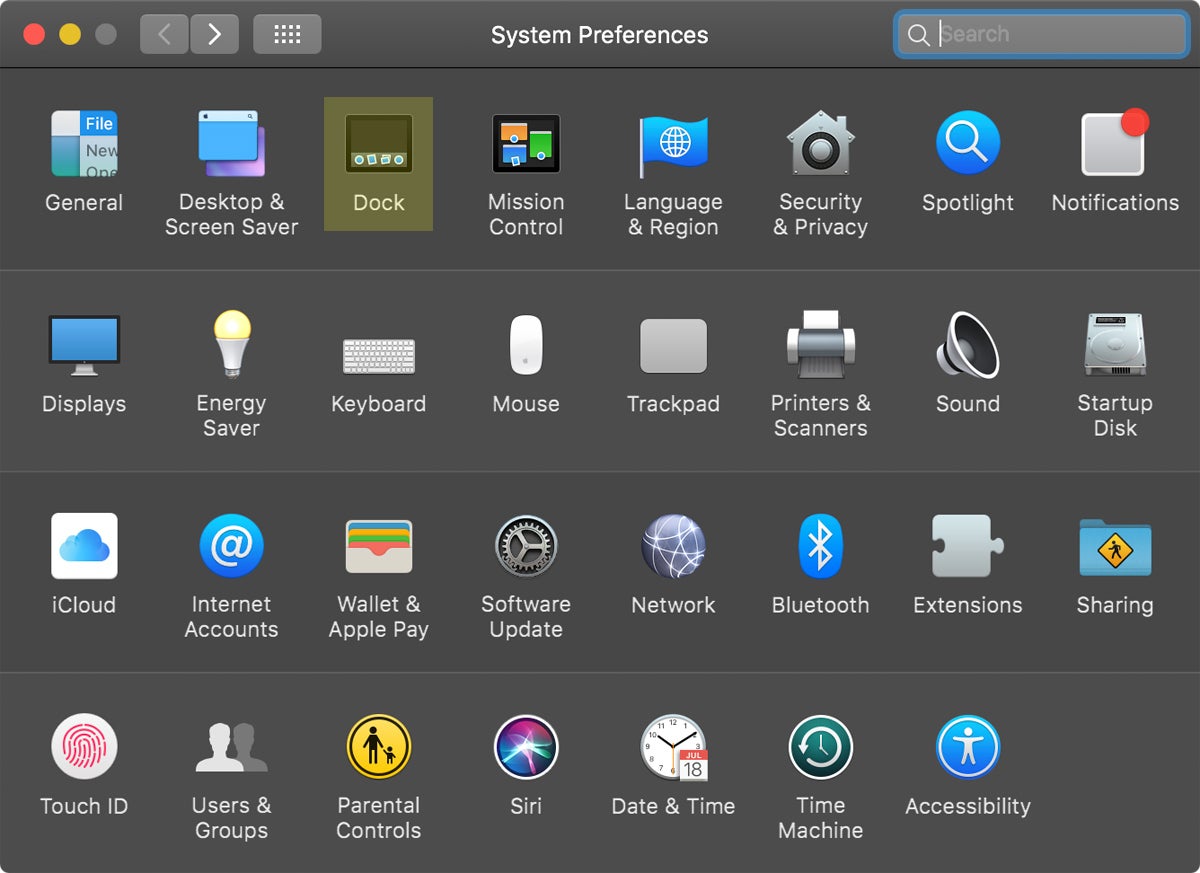
Breaking: More Twitter account features disable due to crypto hack
Verified and non-verified Twitter accounts are having some features disabled, including the ability to tweet. Twitter is recommending resetting your password.
-->Intune includes many features and settings that help administrators control iOS, iPadOS, and macOS devices. For example, administrators can:
- Allow users access to AirPrint printers in your network
- Add apps and folders to the home screen, including adding new pages
- Choose if and how app notifications are shown
- Configure the lock screen to show a message or the asset tag, especially for shared devices
- Give users a secure single sign-on experience to share credentials between apps
- Filter web sites that use adult language and allow or block specific web sites
Intune uses 'configuration profiles' to create and customize these settings for your organization's needs. After you add these features in a profile, you then push or deploy the profile to iOS/iPadOS and macOS devices in your organization.
This article describes the different features you can configure, and shows you how to create a device configuration profile. You can also see all the available settings for iOS/iPadOS and macOS devices.
Airprint
Airprint is an Apple feature that allows devices to print to files over a wireless network. In Intune, you can add AirPrint information to devices.
For a list of the settings you can configure in Intune, see AirPrint on iOS/iPadOS and AirPrint on macOS.
For more information on AirPrint, see About AirPrint on Apple's web site.
Applies to:
- iOS 7.0 and newer
- iPadOS 13.0 and newer
- macOS 10.10 and newer
App notifications
Choose how apps on your iOS and iPadOS devices receive notifications. For example, send app notifications so they show in the notification center, show on the lock screen, or play a sound.
For a list of the settings you can configure in Intune, see App notifications on iOS/iPadOS.
For more information on this feature, see Notifications on Apple's web site.
Applies to:
- iOS 9.3 and newer
- iPadOS 13.0 and newer
Associated domains
Associated domains allow you to create a relationship between your domains, such as contoso.com, and your apps. This feature allows you to:
Share data and sign in credentials between apps and websites in your organization.
Use app features that are based on your website, such as single sign-on app extension, universal links, and password autofill.
For example, create an associated domain to allow password autofill to recommend credentials, such as a password, for websites associated with your app.
For a list of the settings you can configure in Intune, see Associated domains on macOS.
For more information on this feature, see Setting Up an App's Associated Domains on Apple's web site.
Applies to:
- macOS 10.15 and newer
Home screen layout
These settings configure the app layout and folders on the dock and home screens on iOS and iPadOS devices. You can:
- Use the Dock settings to add apps or folders to the screen. For example, show Safari and the Mail app on the device dock.
- Add Pages you want shown on the home screen, and the apps you want shown on each page. For example, add a Contoso page, and add the Settings app on this page.
Can You Return Macos Apps Free
For a list of the settings you can configure in Intune, see Home screen layout on iOS/iPadOS.
Applies to:
- iOS 9.3 and newer
- iPadOS 13.0 and newer
Lock screen message
Use these settings to show a custom message or text on the sign in window and lock screen. For example, you can enter an 'If lost, return to ...' message, and show asset tag information.
For a list of the settings you can configure in Intune, see Lock screen message settings on iOS/iPadOS.
For more information on Lock Screen Message, see LockScreenMessage on Apple's web site.
Applies to:
- iOS 9.3 and newer
- iPadOS 13.0 and newer
Login items
Use this feature to choose the apps, custom apps, files, and folders that open when users sign in to the devices.
For a list of the settings you can configure in Intune, see Login items on macOS.
Applies to:
- macOS 10.13 and newer
Login window
Control the appearance of the login screen and functions available to users before they sign in. For example, add a banner with a custom message, choose if the sleep button is shown, and more.
For a list of the settings you can configure in Intune, see Login window on macOS.
Applies to:
- macOS 10.7 and newer
Single sign-on
Most Line of Business (LOB) apps require some level of user authentication to support security. In many cases, the authentication requires users to enter the same credentials repeatedly. To improve the user experience, developers can create apps that use single sign-on (SSO). Using single sign-on reduces the number of times a user must enter credentials.
The single sign-on profile is based on Kerberos. Kerberos is a network authentication protocol that uses secret-key cryptography to authenticate client-server applications. The Intune settings define Kerberos account information when accessing servers or specified apps, and handle Kerberos challenges for web pages and native apps. Apple recommends you use the Kerberos SSO app extension (in this article) settings instead of the SSO settings.
To use single sign-on, be sure you have:
- An app that's coded to look for the user credential store in single sign-on on the device.
- Intune configured for iOS/iPadOS device single sign-on.
For a list of the settings you can configure in Intune, see Single sign-on on iOS/iPadOS.
Applies to:
- iOS 7.0 and newer
- iPadOS 13.0 and newer
Single sign-on app extension
These settings configure an app extension that enables single sign-on (SSO) for your iOS, iPadOS, and macOS devices. Most Line of Business (LOB) apps and organization websites require some level of secure user authentication. In many cases, authentication requires users to enter the same credentials repeatedly. SSO gives users access to apps and websites after entering their credentials once. SSO also provides a better authentication experience for users, and reduces the number of repeated prompts for credentials.
Download Macos App
In Intune, use these settings to configure an SSO app extension created by your organization, your identity provider, Microsoft, or Apple. The SSO app extension handles authentication for your users. These settings configure redirect-type and credential-type SSO app extensions.
- The redirect type is designed for modern authentication protocols, such as OpenID Connect, OAuth and SAML2. You can use a generic redirect extension on macOS devices. For iOS/iPadOS devices, you can choose between Microsoft's Azure AD SSO extension (Microsoft Enterprise SSO plug-in) and a generic redirect extension.
- The credential type is designed for challenge-and-response authentication flows. You can choose between a Kerberos-specific credential extension provided by Apple, and a generic credential extension.
For a list of the settings you can configure in Intune, see iOS/iPadOS SSO app extension and macOS SSO app extension.
For more information on developing an SSO app extension, watch Extensible Enterprise SSO on Apple's web site. To read Apple's description of the feature, visit Single Sign-On Extensions payload settings.
Note
The Single sign-on app extension feature is different than the Single sign-on feature:
The Single sign-on app extension settings apply to iPadOS 13.0 (and newer), iOS 13.0 (and newer), and macOS 10.15 (and newer). Single sign-on settings apply to iPadOS 13.0 (and newer) and iOS 7.0 and newer.
The Single sign-on app extension settings define extensions for use by identity providers or organizations to deliver a seamless enterprise sign-on experience. The Single sign-on settings define Kerberos account information for when users access servers or apps.
The Single sign-on app extension uses the Apple operating system to authenticate. So, it might provide an end-user experience that's better than Single sign-on.
From a development perspective, with Single sign-on app extension, you can use any type of redirect SSO or credential SSO authentication. With Single sign-on, you can only use Kerberos SSO authentication.
The Kerberos Single sign-on app extension was developed by Apple and is built into the iOS/iPadOS 13.0+ and macOS 10.15+ platforms. The built-in Kerberos extension can be used to log users into native apps and websites that support Kerberos authentication. Single sign-on is not an Apple implementation of Kerberos.
The built-in Kerberos Single sign-on app extension handles Kerberos challenges for web pages and apps just like Single sign-on. However, the built-in Kerberos extension supports password changes and behaves better in enterprise networks. When deciding between the Kerberos Single sign-on app extension and Single sign-on, we recommend using the extension due to improved performance and capabilities.
Applies to:
- iOS 13.0 and newer
- iPadOS 13.0 and newer
- macOS 10.15 and newer
Wallpaper
Add a custom .png, .jpg, or .jpeg image to your supervised iOS/iPadOS devices. For example, use Intune to add a company logo to the lock screen on your devices.
For a list of the settings you can configure in Intune, see Wallpaper on iOS/iPadOS.
Applies to:
Can You Return Macos Apps Without
- iOS
- iPadOS 13.0 and newer
Web content filter
These settings use Apple's built-in AutoFilter algorithm to evaluate web pages, and block adult content and adult language. You can also create a list of allowed web links and restricted web links. For example, you can allow only contoso web sites to open.
For a list of the settings you can configure in Intune, see Web content filter on iOS/iPadOS.
Applies to:
- iOS 7.0 and newer
- iPadOS 13.0 and newer
Create the profile
Sign in to the Microsoft Endpoint Manager admin center.
Select Devices > Configuration profiles > Create profile.
Enter the following properties:
Platform: Choose the platform of your devices. Your options:
- iOS/iPadOS
- macOS
Profile: Select Device features.
Select Create.
In Basics, enter the following properties:
- Name: Enter a descriptive name for the policy. Name your policies so you can easily identify them later. For example, a good policy name is macOS: Configures login screen.
- Description: Enter a description for the policy. This setting is optional, but recommended.
Select Next.
In Configuration settings, depending on the platform you chose, the settings you can configure are different. Choose your platform for detailed settings:
Select Next.
In Scope tags (optional), assign a tag to filter the profile to specific IT groups, such as
US-NC IT TeamorJohnGlenn_ITDepartment. For more information about scope tags, see Use RBAC and scope tags for distributed IT.Select Next.
In Assignments, select the users or groups that will receive your profile. For more information on assigning profiles, see Assign user and device profiles.
Select Next.
In Review + create, review your settings. When you select Create, your changes are saved, and the profile is assigned. The policy is also shown in the profiles list.
Next steps
Macos App Store
The profile is created, but it may not be doing anything yet. Next, assign the profile and monitor its status.
View all the device feature settings for iOS/iPadOS and macOS devices.