- Mac Torrent
- Cis To Pdf Mac App Torrent Download
- Cis To Pdf Mac App Torrent 2017
- Cis To Pdf Mac App Torrent Download
Mac Torrent
Preview User Guide
To save storage space, you can compress a PDF in Preview.

In the Preview app on your Mac, open the PDF, then choose File Export. Click the Quartz Filter pop-up menu, then choose Reduce File Size. See also Add effects to a PDF in Preview on Mac Resize, rotate, or flip an image in Preview on Mac Save a document as a PDF in Preview on Mac. PDF version of CIS-SAM dumps torrent materials is normal style. Many people like this simple method. It is easy to understand and read. It is convenient for reading and printing out. If you just need the real questions and answers, this one will be your best choice. Soft version of CIS-SAM dumps torrent materials is learning software.
Note: When compressed, the PDF may be of lower quality than the original.
In the Preview app on your Mac, open the PDF, then choose File > Export.
Click the Quartz Filter pop-up menu, then choose Reduce File Size.
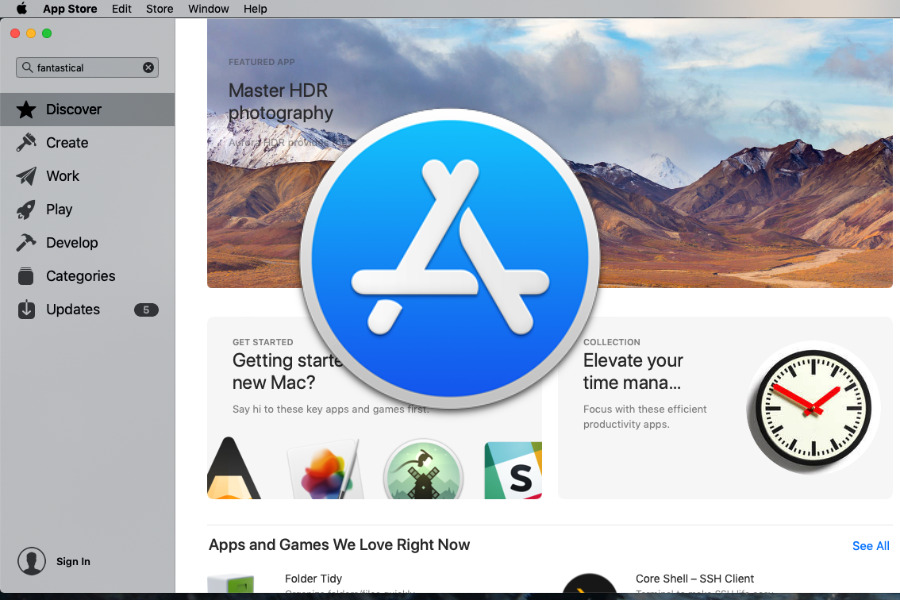
Cis To Pdf Mac App Torrent Download
Preview User Guide
You can crop a page to hide content, or rotate it to change its orientation.
Crop a PDF
To crop a PDF, you first select the area you want to keep, and then discard the rest. If you want to view the dimensions of the content you’re selecting, choose Tools > Show Inspector, then click the Crop Inspector button and choose a unit of measurement that’s displayed in the Crop Inspector window.
In the Preview app on your Mac, if the Markup toolbar isn’t showing, click the Show Markup Toolbar button , then click the Rectangular Selection button .
Select the portion of the page you want to keep.
Click the Crop button in the Markup toolbar (or use the Touch Bar).
Note: To undo the crop immediately, choose Edit > Undo Crop. To undo the crop later, return to a version before the crop. Choose File > Revert To > Browse All Versions, then browse the versions to restore the one you want.
Cis To Pdf Mac App Torrent 2017
Rotate a PDF
In the Preview app on your Mac, open the PDF you want to change.
Do one of the following:
Rotate one page: Click (or use the Touch Bar) to rotate the page to the left. Continue clicking to keep rotating.
To rotate a page to the right, press and hold the Option key, then click until you’re done rotating the page .
Rotate several pages at once: Choose View > Thumbnails or View > Contact Sheet, select the pages to rotate, then click to rotate the pages to the left.
To rotate the selected pages to the right, hold the Option key, then click until you’re done rotating the pages.