Download photos & videos from iPad/iPhone/iPod touch to Mac computer. Upload photos & videos from Mac to iPad/iPhone/iPod touch. Drag and drop supported. Transfer through Wi-Fi network, with no need for cables or iTunes. Transfer in full resolution, without any quality loss. Batch downloading and uploading supported. Photos in RAW format supported. Wifi Transfer App Mac V1.1 Released. February 18, 2013 Admin Mac, 0. Wifi Transfer App for Mac is the companion app with Wifi Transfer App for iOS. They work together to help you easily and quickly download photos and videos from iPad/iPhone/iPod touch to Mac as well as upload photos and videos from Mac to iOS devices via WiFi.
Want to import photos from your iPhone to Mac without iTunes? Want to transfer photos from iPhone to Mac wirelessly? Want to download photos from iPhone to Mac quickly? To make all these needs met, you just need the built-in feature, AirDrop, on your Mac and iPhone and EaseUS MobiMover to help you with it. As you may know, with AirDrop on, you can share photos, videos, contacts, locations, notes, documents and more between two AirDrop-supported devices, including Mac, iPhone, iPad, and iPod Touch. It's no doubt that AirDrop can come to help when you want to transfer photos from iPhone to Mac wirelessly without iTunes. And, EaseUS MobiMover is the most comprehensive iPhone data transfer software that allows you to transfer data between iPhone/iPad and Mac.
How to transfer photos from iPhone to Mac without iTunes

EaseUS MobiMover can be seamlessly integrated with MacOS 10.12 (Sierra), 10.13 (High Sierra), Mac OS X 10.7 (Lion), 10.8 (Mountain Lion), 10.9 (Mavericks), and 10.11 (El Capitan) to export photos from iPhone to Mac or transfer photos from Mac to iPhone in the vice versa without using iTunes. Apart from photos, other supported data types are contacts, messages, music, ringtones, playlists, movies, home videos, photo videos, Safari bookmarks, notes, calendars and more.
Now, click the button below to safely download and install EaseUS MobiMover on your Mac, then follow the steps to copy photos from your iPhone to Mac within minutes.
Step 1. Connect your iPhone to Mac with a USB cable. Run EaseUS MobiMover, choose 'Phone to Mac' and click the 'Next' button to continue.
Step 2. Check the category/categories you want to copy from your iPhone to Mac. As you can see, you can copy other supported files together with photos from your iPhone to Mac all at once. After that, don't forget to customize the storage path for the exported photos unless you want to save them on your desktop.
Step 3. Now, click the 'Transfer' button to start transferring photos or other files from your iPhone to Mac without iTunes. Exporting files from iPhone to Mac with MobiMover is the right way for backup to avoid unexpected data loss.
How to transfer photos from iPhone to Mac wirelessly
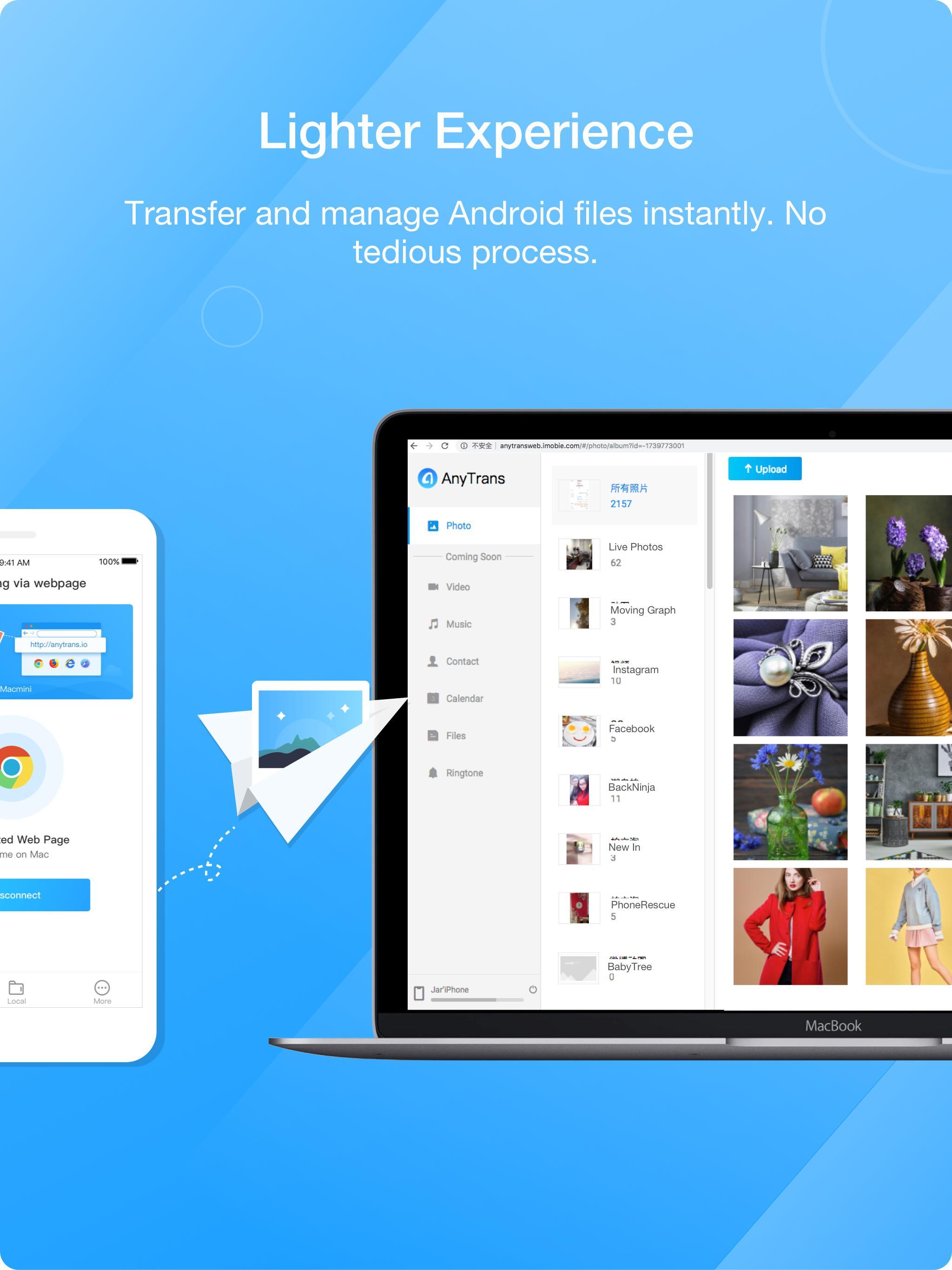
Before you use AirDrop to import photos from iPhone to Mac wirelessly, you need to know that AirDrop requires WLAN and Bluetooth to work. Thus make sure there is nothing wrong with these two features both on your iPhone and Mac. If you get problems like WiFi not working on iPhone in iOS 11 or Bluetooth not working in iOS 11, learn how to fix it first and then follow the steps below to transfer photos from iPhone to Mac without iTunes.
Step 1: Turn on AirDrop on your iPhone.
- On iPhone 8, iPhone 8 Plus or earlier: Swipe up from the bottom of your iPhone screen to open Control Center. On iPhone X, swipe down from the top right corner of the screen to open Control Center.
- If your iPhone is running in iOS 11, press deeply on the module where Airplane Mode locates in, click AirDrop to turn it on and set your iPhone to be discovered by Contacts Only or Everyone. While if you are using iOS 10 or earlier, click AirDrop directly to switch it on after opening Control Center. (Don't forget to turn on WLAN and Bluetooth at the same time.)
Step 2: Turn on AirDrop on your Mac.
- On your Mac, go to Finder > Go > AirDrop and turn on Bluetooth and WiFi to enable AirDrop on your Mac.
- Set your Mac to be discovered by Contacts Only or Everyone.
Step 3: After turning on AirDrop on both of your devices, you can begin to transfer photos from iPhone to Mac as you like.
Download App On Iphone From Mac Wirelessly Laptop
- Go to the Photos App on your iPhone.
- Select the photos you'd like to import from iPhone to your Mac.
- Tap on the Share button and choose your Mac from the AirDrop section.
Download Apps For Mac
If you fail to sync photos from iPhone to Mac following the steps above and find AirDrop not working on your iPhone in iOS 11, you can fix the issue using the tips provided in the related article.