Jan 08, 2018 On the Mac just open iCloud Drive as usual and look for “Terminal” to find the default working directory of the namesake iOS app. Personally I’m hoping a future updated version of Terminal for iOS includes a text editor like nano, emacs, or vim, but even without one, it’s fun to use. The Windows Terminal is a modern, fast, efficient, powerful, and productive terminal application for users of command-line tools and shells like Command Prompt, PowerShell, and WSL. Its main features include multiple tabs, panes, Unicode and UTF-8 character support, a GPU accelerated text rendering engine, and custom themes, styles,.
| Developer(s) | Apple Inc. |
|---|---|
| Operating system | macOS |
| Platform | x86-64, IA-32, PowerPC |
| Type | Terminal emulator |
| Website | www.apple.com/macosx/features/unix/ |
Terminal (Terminal.app) is the terminal emulator included in the macOSoperating system by Apple.[1] Terminal originated in NeXTSTEP and OPENSTEP, the predecessor operating systems of macOS.[2]
As a terminal emulator, the application provides text-based access to the operating system, in contrast to the mostly graphical nature of the user experience of macOS, by providing a command line interface to the operating system when used in conjunction with a Unix shell, such as zsh (the default shell in macOS Catalina[3]).[4] The user can choose other shells available with macOS, such as the Korn shell, tcsh, and bash.[4][5]
The preferences dialog for Terminal.app in OS X 10.8 (Mountain Lion) and later offers choices for values of the TERM environment variable. Available options are ansi, dtterm, nsterm, rxvt, vt52, vt100, vt102, xterm, xterm-16color and xterm-256color, which differ from the OS X 10.5 (Leopard) choices by dropping the xterm-color and adding xterm-16color and xterm-256color. These settings do not alter the operation of Terminal, and the xterm settings do not match the behavior of xterm.[6]
Terminal includes several features that specifically access macOS APIs and features. These include the ability to use the standard macOS Help search function to find manual pages and integration with Spotlight.[citation needed] Terminal was used by Apple as a showcase for macOS graphics APIs in early advertising of Mac OS X,[citation needed] offering a range of custom font and coloring options, including transparent backgrounds.
See also[edit]
- iTerm2, GPL-licensed terminal emulator for macOS
- Terminator, open-source terminal emulator programmed in Java
References[edit]
- ^'What Is Mac OS X - All Applications and Utilities - Terminal'. Apple Inc. Archived from the original on May 10, 2013.
- ^Wünschiers, Röbbe (January 1, 2004). Computational Biology: Unix/Linux, data processing and programming : with 19 figures and 12 tables. Springer Science & Business Media. ISBN9783540211426.
- ^'Use zsh as the default shell on your Mac'. Apple Support. Retrieved January 18, 2020.
- ^ abMcElhearn, Kirk (December 26, 2006). The Mac OS X Command Line: Unix Under the Hood. John Wiley & Sons. ISBN9780470113851.
- ^Kissell, Joe (January 1, 2009). Take Control of the Mac Command Line with Terminal. TidBITS Publishing, Inc. ISBN9781933671550.
- ^'nsterm - AppKit Terminal.app', terminfo.src, retrieved June 7, 2013
| Wikimedia Commons has media related to Terminal (macOS). |
The Finder is the first thing that you see when your Mac finishes starting up. It opens automatically and stays open as you use other apps. It includes the Finder menu bar at the top of the screen and the desktop below that. It uses windows and icons to show you the contents of your Mac, iCloud Drive, and other storage devices. It's called the Finder because it helps you to find and organize your files.
Open windows and files
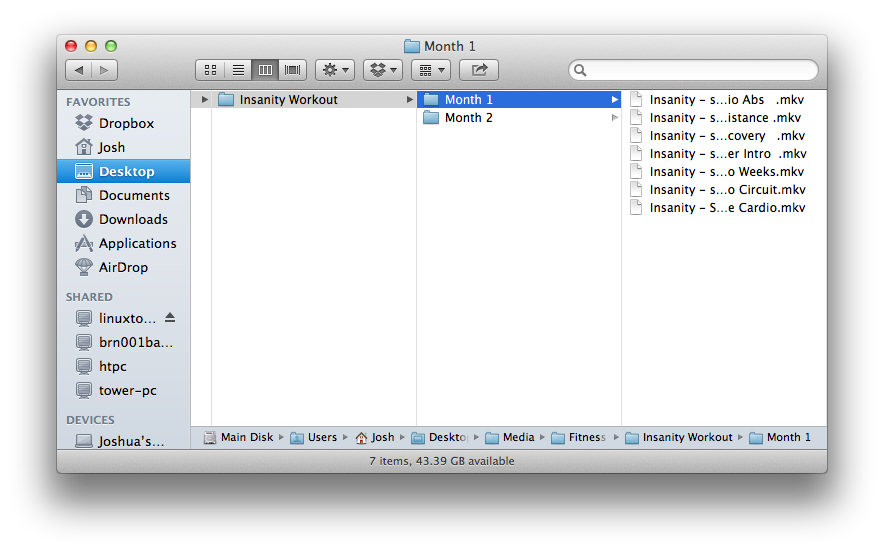
To open a window and see the files on your Mac, switch to the Finder by clicking the Finder icon (pictured above) in the Dock. Switching to the Finder also reveals any Finder windows that might be hidden behind the windows of other apps. You can drag to resize windows and use the buttons to close , minimize , or maximize windows. Learn more about managing windows.
When you see a document, app, or other file that you want to open, just double-click it.
Change how your files are displayed
To change how files are displayed in Finder windows, use the View menu in the menu bar, or the row of buttons at the top of the Finder window. You can view files as icons , in a list , in columns , or in a gallery . And for each view, the View menu provides options to change how items are sorted and arranged, such as by kind, date, or size. Learn more about customizing views.
When you view files in a gallery, you can browse your files visually using large previews, so it's easy to identify images, videos, and all kinds of documents. Gallery View in macOS Mojave even lets you play videos and scroll through multipage documents. Earlier versions of macOS have a similar but less powerful gallery view called Cover Flow .
Gallery View in macOS Mojave, showing the sidebar on the left and the Preview pane on the right.
Use the Preview pane
The Preview pane is available in all views by choosing View > Show Preview from the menu bar. Or press Shift-Command (⌘)-P to quickly show or hide the Preview pane.
macOS Mojave enhances the Preview pane in several ways:
- More information, including detailed metadata, can be shown for each file. This is particularly useful when working with photos and media, because key EXIF data, like camera model and aperture value, are easy to locate. Choose View > Preview Options to control what information the Preview pane can show for the kind of file selected.
- Quick Actions let you easily manage or edit the selected file.
Use Quick Actions in the Preview pane
With Quick Actions in macOS Mojave, you can take actions on a file without opening an app. Quick Actions appear at the bottom of the Preview pane and vary depending on the kind of file selected.
- Rotate an image
- Mark up an image or PDF
- Combine images and PDFs into a single PDF file
- Trim audio and video files
To manage Quick Actions, click More , then choose Customize. macOS Mojave includes a standard set of Quick Actions, but Quick Actions installed by third-party apps also appear here. You can even create your own Quick Actions using Automator.
Use Stacks on your desktop
macOS Mojave introduces Stacks, which lets you automatically organize your desktop into neat stacks of files, so it's easy to keep your desktop tidy and find exactly what you're looking for. Learn more about Stacks.
The sidebar in Finder windows contains shortcuts to AirDrop, commonly used folders, iCloud Drive, devices such your hard drives, and more. Like items in the Dock, items in the sidebar open with just one click.
To change the items in your sidebar, choose Finder > Preferences from the Finder menu bar, then click Sidebar at the top of the preferences window. You can also drag files into or out of the sidebar. Learn more about customizing the sidebar.
Search for files
To search with Spotlight, click the magnifying glass in the menu bar, or press Command–Space bar. Spotlight is similar to Quick Search on iPhone or iPad. Learn more about Spotlight.
To search from a Finder window, use the search field in the corner of the window:
Find File On Mac Terminal

When you select a search result, its location appears at the bottom of the window. To get to this view from Spotlight, choose “Show all in Finder” from the bottom of the Spotlight search results.
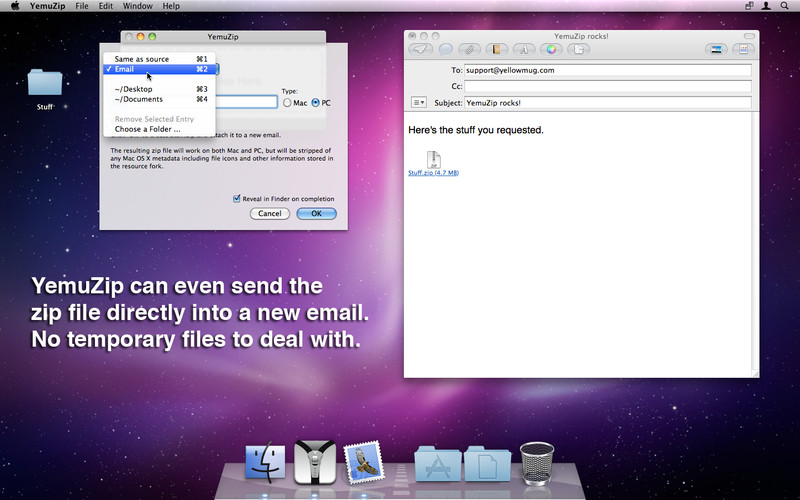
In both Spotlight and Finder, you can use advanced searches to narrow your search results.
Delete files
To move a file to the Trash, drag the file to the Trash in the Dock. Or select one or more files and choose File > Move To Trash (Command-Delete).
Terminal App For Windows
To remove a file from the Trash, click the Trash to open it, then drag the file out of the Trash. Or select the file and choose File > Put Back.
To delete the files in the Trash, choose File > Empty Trash. The storage space used by those files then becomes available for other files. In macOS Sierra, you can set up your Mac to empty the trash automatically.