- Outlook App Download For Pc
- Keystrokes For Mac Outlook App Free
- Keystrokes For Mac Outlook App Download
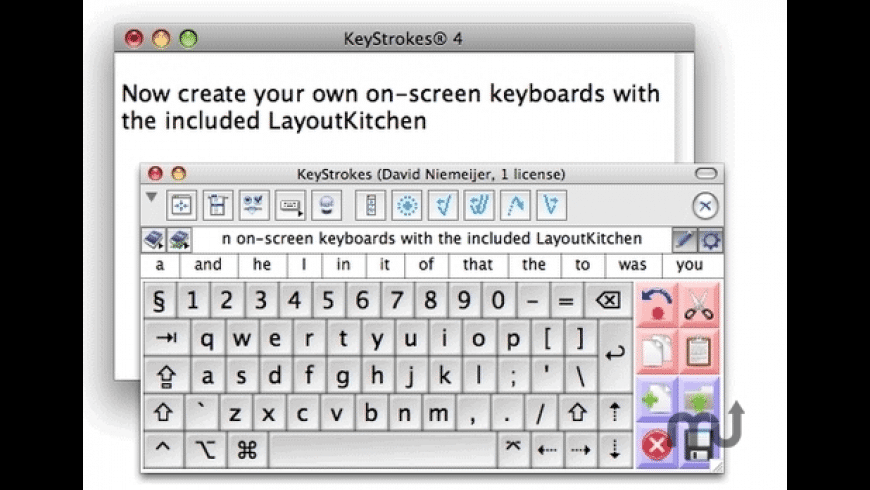
I’m a real “keyboard junkie” and am quite familiar with the keyboard shortcuts that are available in Outlook itself.
Sometimes I use the web based version of Outlook and often forget that it isn’t the Desktop version but was pleasantly surprised that some of the keyboard shortcuts still work.
Is there a list of available keyboard shortcuts for Outlook on the Web?
There are many keyboard shortcuts for the web version of Outlook and even the overview is only a keyboard shortcut away. When you are in your mailbox, just press the question mark (‘?’) character on your keyboard to see them.
You can even adjust the keyboard settings so that they will more closely match with the keyboard shortcuts of Outlook on the Desktop, Gmail or Yahoo.
Outlook style keyboard shortcuts in Outlook on the Web. (click on image to enlarge)
May 02, 2018 Keycastr can show keystrokes on your screen as overlays. You can customize the color of the overlay and the text. It has two different styles for showing keystrokes and you can opt to only show keystrokes that are used with the Ctrl, Command, Option, and Shift keys. Last updated: 6/18/2018. 6/18/2018: This feature is being slowly rolled out to Production beginning in 16.14 (18061302). Original post: With the release of the Insider Fast version 16.11 (18013000), Outlook for Mac now supports OAuth for authentication for Google Accounts configured via IMAP.This feature will start rolling out slowly to our Insider Fast users. Nov 09, 2018 Also, choose how long the keystrokes stay on the display. Lastly, customize the other settings to your liking and save the settings. Show Keystrokes. Once you complete the setup, keystrokes start to appear on your Mac’s screen as per your preferences. You can control where the keys appear on screen by clicking and dragging the pop up. Steam.app would like to receive keystrokes from any application. I hit Deny since I can't see any good reason why Steam should need this. I can't find any answers, having looked at a thread on Reddit and Apple Support forums. This security article from Sophos, Synthetic clicks and the macOS flaw Apple can’t seem to fix seems to be related.
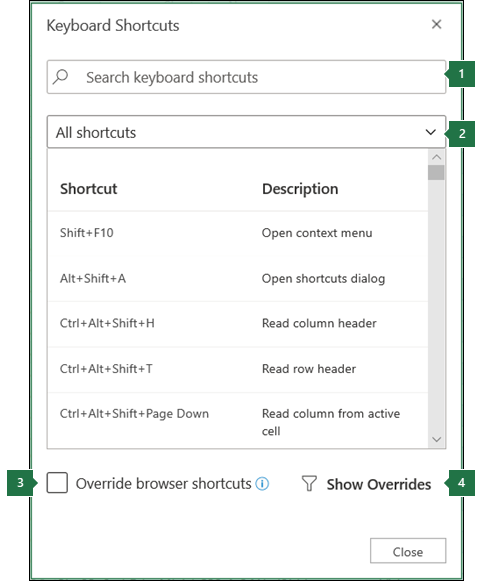
Note: The ‘?’ keyboard shortcut only works in Outlook on the Web, Outlook.com and OWA for Exchange 2016. However, most of the keyboard shortcuts listed in the picture above also work for OWA 2010 and OWA 2013.
Outlook App Download For Pc
Changing the keyboard shortcuts
To change the keyboard shortcuts style, you can click on the link at the bottom of the overview when pressing the ‘?’ button on your keyboard or;
- Outlook on the Web (Office 365)
- Open the Options screen via the gear icon in the top right corner left from your display picture-> section: My app settings-> Mail
- In the Options screen choose: General-> Keyboard shortcuts
- Outlook on the Web (Outlook.com)
- Open the Options screen via the gear icon in the top right corner left from your display picture-> Options
- In the Options screen choose: General-> Keyboard shortcuts
- Outlook on the Web (Exchange 2016)
- Open the Options screen via the gear icon in the top right corner left from your display picture-> Options
- In the Options screen choose: General-> Keyboard shortcuts
- Outlook.com (not yet migrated accounts)
- Open the Options screen via the gear icon in the top right corner left from your display picture-> Options
- In the Options screen choose: Customizing Outlook.com-> Keyboard shortcuts
You can select your favorite keyboard shortcut style. (click on image to enlarge)
Note: Outlook.com accounts that have not yet been migrated do not have the option to choose the Outlook style keyboard shortcuts.
Common keyboard shortcuts you may want to remember
As they are many keyboard shortcuts available, (directly) remembering them all is probably too much on an effort. Below are the ones I find myself use the most frequent and might be a good start to start using keyboard shortcuts in Outlook and Outlook.com.
| Command | Outlook style | Outlook.com style |
| New email | N / Ctrl+N | N / Ctrl+N |
| Send email | Ctrl+Enter / Alt+S | Ctrl+Enter / Alt+S |
| Reply | R / Ctrl+R | R |
| Reply All | Shift+R / Ctrl+Shift+R | Shift+R / Shift+A |
| Forward | Shift+F / Ctrl+Shift+F | Shift+F |
| Save Draft | Ctrl+S | Ctrl+S |
| Search | Alt+Q | / |
| Go to Inbox | G then I | G then I |
| Go to Mail | Ctrl+Shift+1 | (not available) |
| Go to Calendar | Ctrl+Shift+2 | (not available) |
| Go to People | Ctrl+Shift+3 | (not available) |
| Mark as Read | Q / Ctrl+Q | Q |
| Flag for Follow Up | U / Ctrl+U | U |
| Move to a folder | V | V |
Keystrokes For Mac Outlook App Free
As you can see, the Outlook style and Outlook.com style are very similar and I personally prefer the Outlook style.
Not only does the Outlook style include pretty much all Outlook.com keyboard commands, it also gives you easy access to switch between the Mail, Calendar and Contacts Navigation Module in the same way Outlook does.
The biggest change is that the Search command is Alt+Q instead of the a single slash (‘/’). In Outlook Desktop, you can use CTRL+E or F3.
Keystrokes For Mac Outlook App Download
For an overview of even more shortcuts that aren’t listed on the ‘?’ screen see; Keyboard shortcuts in Outlook on the web