The Logitech Circle 2 camera is a very well designed home security camera and is one of our favorites. One of the best things about it is that it can be mounted indoors or outdoors. You don't have to buy several different cameras to complete your setup. The only thing you have to decide is if you want a wireless camera or a good ol' fashioned plug-in camera. Installing it outdoors takes a little more effort than setting it up inside but not to worry, we put this handy little guide together to help you out.
Products used in this guide
- Amazon: Logitech Circle 2 Camera ($180)
- Amazon: Logitech Circle 2 Weatherproof Extension ($30)
- Amazon: Logitech Circle 2 Wireless Camera ($200)
For the wired camera
- Locate the spot outside where you want to mount the camera.
- Measure how far the camera will be from the nearest plug. If it's more than 10 feet away, you'll need to get a Weatherproof Extension to give you another 15 feet. If you're still too far from the plug, maybe look for a new spot to mount the camera.
- Once you've found the best spot for the camera, using the included wall anchors and screws, mount the wall bracket to the wall.
- Attach the swivel mount to the wall bracket.
- Click the camera onto the swivel mount.
- Once the camera is on the wall, adjust the lens to where you think you want it to look.
- Run the cable along the wall as eloquently as you can and plug everything in.
- After being plugged in, the camera will blink a few different colors. Once you see a blue ring of light, sync the camera up to the Circle App on your device.
- Once you see the field of view for the camera, readjust if needed.
For the weatherproof extension
- First, you'll need to remove the adapter plug from the USB power adapter for the Circle 2.
- Once that's done, attach the Weatherproof Extension to the base of the USB adapter.
- Place the USB power adapter with the extension into the included Weatherproof Case.
- Mount the Weatherproof Case to the outside wall wherever it fits best.
- Now you're ready to plug the entire thing into the nearest outlet. Cable manage as best you can (Logitech includes 2 cable clips with every product so that helps a little).
Oct 02, 2015 Download Logi Circle Security Camera and enjoy it on your iPhone, iPad, and iPod touch. SECURITY MADE SIMPLE Meet Circle, the only indoor and outdoor, weatherproof, wired or 100% wireless 1080p HD home security camera with night vision and up to 180° field-of-view that you can set up in minutes and goes just about anywhere. How to Run Logi Circle Apps for PC,Laptop,Windows 7/8/10/XP. 1.Download and Install Android Emulator on PC.Click “Download Emulator” to download. 2.Run Android Emulator on PC,Laptop or MAC. 3.Open Android Emulator for PC import the Logi Circle Apps file from your PC Into Android Emulator to install it. Dec 21, 2015 Indoor/Outdoor; 2.0 Megapixel Resolution; 15 ft. IR Range; 180° FOV; WiFi Connectivity; Battery Powered; The 100% wire-free indoor/outdoor weatherproof 1080p HD whole home security camera with up to 180 field-of-view glass lens that you can set up in minutes.Get instant, customized motion alerts; and with Circle Safe Premium, be notified when a person is detected or when activity.
For the wireless camera
- Locate the spot outside where you want to mount the camera. Before you mount the camera, it's a good idea to charge the battery up.
- Once you've found the best spot for the camera and the battery is fully charged, using the included wall anchors and screws, mount the wall bracket to the wall.
- Attach the swivel mount to the wall bracket.
- Click the camera onto the swivel mount.
- Once the camera is on the wall, adjust the lens to where you think you want it to look.
- After it turns on, the camera will blink a few different colors. Once you see a blue ring of light, sync the camera up to the Circle App.
- Once you see the field of view for the camera, readjust if needed.
Setting up a security camera outside is definitely a good option if you're looking to secure your home. Thankfully, the Circle 2 is perfectly weatherproof so no matter if you go wired or wireless, you don't have to worry about your camera getting damaged. We strongly recommend going the wired route for your outside cameras because the mount is a little more secure and you don't have to worry about recharging. Logitech claims that the Circle 2 will get about 60 days of battery life if mounted in a low traffic spot and 30 days if in a higher traffic spot. Going with the wired camera saves you having to remember to recharge your camera every month or so (and since I can barely remember what I had for breakfast this morning, I'll go with the wired option).
Our top equipment picks
The wired camera
Logitech Circle 2 Wired Camera
Stay grounded
The wired version of the Circle 2 offers a little more stability for mounting as well as not having to worry about charging. It's also cheaper, making it the perfect plug-and-go option.
Logitech has done a great job building a mostly hassle-free home security camera that gives competitors a run for their money. Best of all, Logitech built it all into one package so you only have to pick if you want the wired or wireless version. The wireless version will get the job done with less installation, but the mount has been known to be a little less stable, and you've got to remember to charge the darn thing. The wired camera gives you the exact same features with a lot less headache.
Additional Equipment
If you're mounting your camera more than 10ft away from the nearest outlet then you will definitely need to get the Weatherproof Extension. In addition to protecting everything from the elements, you get about an extra 15ft of room to work with.
More length
Logitech Circle 2 Weatherproof Extension
Put it where you want it
The weatherproof extension is the best way to make sure you get your camera right where you want it, while keeping you cabling safe and sound
Logitech also offers wireless options if you really want to cut all the cords. It's a little more hassle though cuz you gotta make sure you remember to keep it charged but if that works for you, go for it.
Logitech Circle 2 App For Mac Free
The other camera
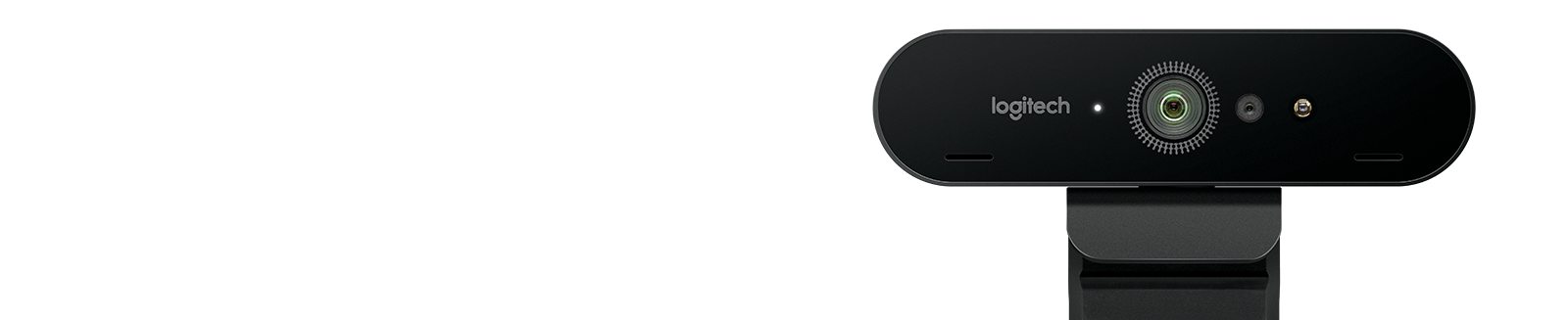
Logitech Circle 2 Wireless Camera
The wireless option
If you don't like being tied down, the wireless camera works just as well as the wired option, with no plugs required (until you have to charge it at least).
We may earn a commission for purchases using our links. Learn more.
💻 👍 ❤️Prop up your MacBook in style with one of these stands
Looking for a stellar stand for your MacBook or MacBook Pro? It's more than just a way to show off your toy: it can help optimize space, reduce desk clutter, help with storage, and more.
Best answer: The wired version of the Logitech Circle 2 camera is compatible with Apple HomeKit. By adding the Circle 2 to your HomeKit setup, you can view and control the camera within the Home app on your iOS devices and via Siri.
Amazon: Logitech Circle 2 ($180)
The best HomeKit-enabled camera
The Logitech Circle 2 is, by far, the best camera to use with your HomeKit setup. The setup process is simple, with just a quick scan of the included HomeKit code. The camera is rock solid, motion notifications are reliable and accurate, and the camera's view is available in the Home app for iOS. For additional features, such as cloud storage, you can set up the camera with Logitech's Circle App if desired.
Just make sure you get the wired version, as the battery-operated version does not work with HomeKit.
How to connect the Logitech Circle 2 to Apple HomeKit
Adding your Logitech Circle 2 to Apple HomeKit is as simple as finding your HomeKit setup code and tapping a few buttons in the Home app for iOS. Here's how to get everything set up!
- Launch the Home app for iOS.
- Tap the Add Accessory button in the top right corner of the screen (looks like a plus sign).
Tap Add Accessory.
Scan the HomeKit setup code to begin the pairing process.
- If you can't find your HomeKit setup code in the quick start guide, you can also find it printed on the back of your Logitech Circle 2 camera.
- Provide a name and assign a room for your HomeKit accessory if desired.
Tap Done
How to use the Logitech Circle 2 with the Home app
Once you've got the camera connected to HomeKit, you'll be able to view and control the camera within the Home app for iOS.
- Launch the Home app for iOS.
- Tap on Rooms.
- You can also tap on the camera view at the bottom of your favorites page if your camera is marked as a favorite.
Swipe left or right to the Room that the camera is located in.
- Tap on the camera image.
- Tap on the camera view to display the camera controls.
Tap on microphone to activate or mute your camera's microphone.
- Tap on the speaker to mute your camera's volume.
- Tap and hold on the speaker to display volume controls.
Swipe left or right on the volume control to adjust your camera's volume.
- Tap on the accessories (grid icon) on the bottom right to display quick controls for accessories in the same room as the camera.
- Tapping on an accessory in this view will toggle its state, such as turning on and off a light.
- Tap on Settings (the gear icon) to display information about your camera.
- Additional settings include name, room, and notification settings along with details such as model and serial number.
Return to the room view by tapping on the X icon on the top left.
How to use the Logitech Circle 2 with Siri
You can also use Siri to access your camera on your iOS devices quickly. You can say, 'Hey Siri, show me the camera in the back yard.' Siri will launch the Home app for iOS and immediately show you a view of the Logitech Circle 2 camera.
Our pick
Logitech Circle 2
An indoor/outdoor camera with intuitive controls and high-quality video.
The Circle 2 is versatile — it can work plugged in, or it can run off the internal battery. If you're in the market for a portable, user-friendly, crystal-clear security camera that's simple to set up, the Logitech Circle 2 is worth your attention.
We may earn a commission for purchases using our links. Learn more.
Secure videoLogitech Solar App Mac
All the cameras that support the HomeKit Secure Video feature
Logitech Circle Camera App
Apple’s HomeKit Secure Video feature is a game-changer when it comes to storing and keeping your recordings safe. Here's all of the cameras and doorbells that support the latest and greatest HomeKit feature.