- May 01, 2020 How to Change Application Permissions on a Mac. This wikiHow will show you how to change what different apps can access on a Mac. Click on the Apple icon. It's the Apple logo at the top left corner of the menu bar.
- Nov 09, 2018 Sometimes, you lose access to applications on your Mac. For example, the permissions on your MacOS Sierra system may be corrupt. Hence, you need to restore the user permissions. In this article, we teach you how to use the MacOS utility tool to fix your system. Use Terminal To Repair User Permissions. Launch Finder. Select the “Go” menu. Then choose “Utilities”.
- Download the MyPermissions App to scan Facebook, Instagram, Twitter, Google+, Dropbox and additional services for privacy and data risk. With MyPermissions you can:. Scan all of your major social networks to see what apps have access to your information, and what data they have access to.
- It’s also not as broad as accessing all the photo files on your Mac. It only permits access to the Photos.app database. If you have photos stored outside the Photos.app database, the app will not get permission to access them with this setting. Calendar, Reminders, and Contacts. Like Camera and Microphone, these permissions provide the same.

Macintosh file sharing (and indeed, Mac OS X Lion as well) is based on the concept of users. You can share items with no users, one user, or many users, depending on your needs and what you tell your Mac about who is allowed to see and access specific folders.
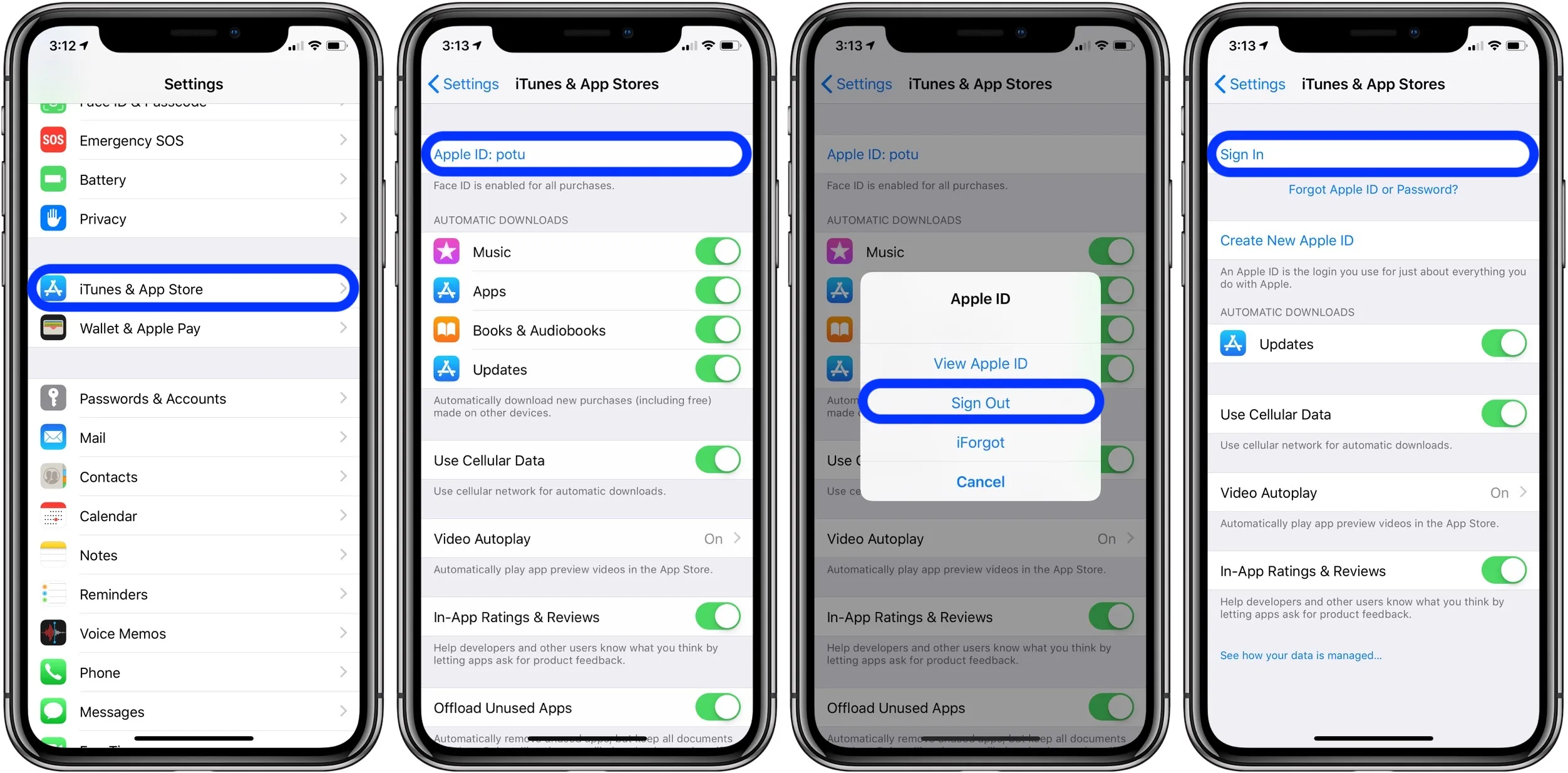
Mac Reset All Permissions For An Application

Oct 10, 2018 Scroll down, and you’ll see the permissions the app can use under “App Permissions.” Toggle the app permissions on or off to allow or disallow access. Only permissions for which the app asks appear here. If you don’t see an App Permissions section, the app doesn’t have any permissions.
Mac Os Permissions
Users: People who share folders and drives (or your Mac) are users. A user’s access to items on your local hard drive is entirely at your discretion.
When you first set up your Mac, you created your first user. This user automatically has administrative powers, such as adding more users, changing preferences, and having the clearance to see all folders on the hard drive.
Administrative users: Although a complete discussion of the special permissions that a user with administrator permissions has on a Mac running Mac OS X is very complex, note two important things:
The first user created (usually when you install OS X for the first time) is automatically granted administrator (Admin) powers.
Only an administrator account can create new users, delete some (but not all) files from folders that aren’t in his or her Home folder, lock and unlock System Preferences panes, and a bunch of other stuff. If you try something and it doesn’t work, make sure you’re logged in as an Administrator or can provide an Administrator username and password when prompted.
You can give any user administrator permissions by selecting that user’s account in the Users & Groups System Preferences pane and then selecting the Allow User to Administer This Computer check box. You can set this check box when you’re creating the user account or do it later, if that works for you.
Groups: Groups are Unix-level designations for privilege consolidation. A user can be a member of multiple groups.
Guests: Two kinds of guests exist. The first kind lets your friends log into your Mac while sitting at your desk without user accounts or passwords. When they log out, all information and files in the guest account’s Home folder are deleted automatically.
If you want this kind of guest account, you need to enable the Guest Account in the Users & Groups System Preferences pane. To do so, click the Guest Account in the list of accounts on the left and then select the Allow Guests to Log In to This Computer check box.
The second kind of guest is people who access Public folders on your Mac via file sharing over your local area network or the Internet. They don’t need usernames or passwords. You don’t have to do anything to enable this type of guest account.