Mar 31, 2020 The Outlook email client's search function is a helpful tool, allowing users to search for specific information in an email message, such as the sender, date, folder where it's saved, or keywords. If the Outlook search function isn't working, there may be several reasons why. Search for emails in Mail on Mac. You can search for email messages in any or all mailboxes by using your own words—such as “emails from John sent yesterday”—or by using Mail suggestions and search filters. Top Hits is listed first in the results, and reflects messages you’ve read and replied to recently, your VIP senders and contacts, and other factors. Execute Outlook 2019 Mac Search Troubleshooter. If the above workarounds did not help you to fix Outlook 2019 Mac search not working issue, then try to run Microsoft Outlook Search Troubleshooter. For that, first you need to close the Outlook 2019 application, which is working on Mac OS and run Outlook Search Repair Troubleshooter. My outlook app on mac's search function doesnt work. I have had my it team look at it and we got no fix but - Answered by a verified Microsoft Office Technician We use cookies to give you the best possible experience on our website.
- Download Outlook App For Mac
- Outlook For Mac In App Support
- Outlook App For Mac Os
- Outlook For Mac Search
Mail User Guide
You can search for email messages in any or all mailboxes by using your own words—such as “emails from John sent yesterday”—or by using Mail suggestions and search filters. Top Hits is listed first in the results, and reflects messages you’ve read and replied to recently, your VIP senders and contacts, and other factors.
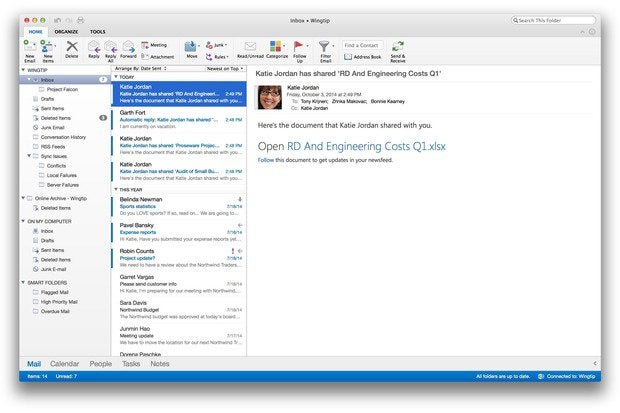
Tip: If you know you want to search in specific mailboxes, select them in the Mail sidebar before you start.
Search for emails using your own words

In the Mail app on your Mac, enter a search phrase in the search field.
Type what you’re looking for the same way you’d say it (this is called natural language search). Here are some examples:
from kelly
from kelly yesterday
to kelly
to kelly about remodel
flagged emails
PDF attachments
Press Return.
If you don’t see the message you’re looking for, try clicking a different mailbox in the Favorites bar. If you selected specific mailboxes in the sidebar before you started, click Selected Mailboxes.
Search for emails using Mail suggestions and filters
In the Mail app on your Mac, start typing a search phrase in the search field, then choose one of the suggestions Mail provides.
Mail creates a search filter in the search field and lists the matching messages it found in the selected mailbox.
Refine the results in any of these ways:
Change search filters: If a search filter contains an arrow, you can click it to change the filter. For example, you can change a filter to search for messages to or from a certain person, or search subject lines or entire messages.
Use multiple search filters: Place the pointer after the first filter, start typing search text, then choose a suggestion. Repeat as needed; the search field scrolls as you add more filters.
Mail looks for messages that match all of the filters; the more you use, the more focused the search. If you don’t get expected results, remove some of the filters.
Search message headers: Type the name of a message header field, followed by a colon and the value you’re searching for—for example, “from: susan park” or “priority: high”—then choose a suggestion.
Search a mailbox that’s not in the Favorites bar: Type the name of the mailbox, choose the Mailbox suggestion, then type what you’re looking for after the Mailbox filter.
Search a timeframe or range of dates: Type “date” followed by a colon and a date range, such as “date: 9/05/18-10/05/18.”
Search using AND, OR, NOT (Boolean operators): Type your search text using the operators (in uppercase).
For example, to search for messages that contain “yellowstone” and “cascades” but not “teton,” type “yellowstone AND cascades NOT teton” or “cascade AND yellowstone -teton.”
Save an email search
If you think you’ll search for a particular set of messages again, save your search.
In the Mail app on your Mac, click Save below the search field.
Change the name (and other settings), if you want.
Click OK.
Your search is saved as a Smart Mailbox; when you receive new messages that match the search filters, they’re automatically included in the Smart Mailbox. See Use Smart Mailboxes.
When Mail searches all mailboxes, it searches in the Trash mailbox, but not the Junk mailbox; it doesn’t search encrypted messages, either. To change these options, choose Mail > Preferences, then click General.
When you search your Mac using Spotlight, emails are included in the results. You can exclude them by changing Spotlight preferences.
How to search email by date range (between two dates) in Outlook?
With the Outlook’s Instant Search feature, you can not only search an email by a certain date, a sender or a keyword, but also can search email by a certain date range. For how to search email by a certain date range question in Outlook, this tutorial will give you all the instructions.
Search emails between by date range with Instant Search feature
Find emails between two dates
Search emails by date range with Advanced Find feature
Find emails between two dates, or before certain date, or after certain date
Search emails by date range with Query Builder feature
Search emails between by date range with Instant Search feature
You can type the search criteria into the Instant Search box to search emails between two dates quickly. Please do as follows:
For example you want to search emails received between 2016/3/1 and 2016/3/31. Please type the search criteria received:2016/3/1..2016/3/31 into the Instant Search box, and then all emails received in this date range will be found out immediately. See screenshot below:
Note: It requires to type the dates in the default date format in your computer, such as received:3/1/2016..3/31/2016.
Quickly search and delete duplicate emails in Outlook
With Kutools for Outlook’s Duplicate Emails feature, you can quickly find and delete them from multiple mail folders, or find and delete all duplicates from the selected ones with two clicks in Outlook. Click for 60-day free trial without limitation!
Search emails by date range with Advanced Find feature
You can also configure the Advanced Find criteria to search emails by specific date range, such as between two dates, before a certain date, or after a certain date, etc.
1. Select the email folder where you will search emails by the specific date range, put the cursor into the Instant Search box to activate the Search Tools, and then click Search > Search Tools > Advanced Find. See screenshot:
2. In the opening Advanced Find dialog box, please go the Advanced tab, and (see screenshot below):
(1) Click Field > All Mail fields > Received;
(2) Select the between from the Condition drop down list;
(3) In the Value box, type the date range in the format of <Value 1> and <Value 2>, such as <2016/3/1> and <2016/3/31>;
(4) Click the Add to List button.
Note: For searching emails before (or after) a certain date, please select the on or before (or on or after) from the Condition drop down list, and then type the certain date into the Value box.
3. Now the searching criteria has been added into the Find items that mat these criteria box. Keep selecting the added searching criteria, and click the Find Now button. See screenshot below:
Now all emails received in the specified date range are found out and listed at the bottom of Advanced Find dialog box. See screenshot below:
Search emails by date range with Query Builder feature
Sometimes, you may need to search emails in special date range, such as find emails before 2016/3/1 and emails after 2016/3/31. In this situation, you may need to enable the Query Builder by Kutools for Outlook and configure the searching criteria. Please do as follows:
Kutools for Outlook: Add more than 100 handy tools for Outlook, free to try with no limitation in 60 days. Read More Free Trial Now
1. Enable the Query Builder in Outlook. Click Kutools > Options, and then in the opening Options button, check the Restore 'Query Builder' tab in Outlook Advanced Find Dialog option on the Others tab, and click the OK button. See screenshot below:
Note: This step is just for the first time. If the Query builder has been enabled already, please skip this step.
2. Select the email folder where you will search emails by the specific date range, put the cursor into the Instant Search box to activate the Search Tools, and then click Search > Search Tools > Advanced Find. See screenshot:
3. In the opening Advanced Find dialog box, please go to the Query Builder tab, and (see below screenshot):
(1) Click Field > All Mail fields > Received;
(2) Select the on or before from the Condition drop down list;
(3) In the Value box, type the date you will find emails before. In our case, we type 2016/3/1.
(4) Click the Add to List button.
(5) Repeat above (1) -(4) to add a searching criteria as Received on or after 2016/3/31.
4. Now we have added two searching criteria. Please go ahead to select the OR from the logical Group drop down list, and click the Find Now button. See screenshot below:
And now all emails received before 2016/3/1 and emails received after 2016/3/31 are found out and listed at the bottom of Advanced Find dialog box at once.
Demo: Search emails by date range with Query Builder feature
Tip: In this Video, Kutools tab is added by Kutools for Outlook. If you need it, please click here to have a 60-day free trial without limitation!
Kutools for Outlook - Brings 100 Advanced Features to Outlook, and Make Work Much Easier!
Download Outlook App For Mac
- Auto CC/BCC by rules when sending email; Auto Forward Multiple Emails by custom; Auto Reply without exchange server, and more automatic features...
- BCC Warning - show message when you try to reply all if your mail address is in the BCC list; Remind When Missing Attachments, and more remind features...
- Reply (All) With All Attachments in the mail conversation; Reply Many Emails in seconds; Auto Add Greeting when reply; Add Date into subject...
- Attachment Tools: Manage All Attachments in All Mails, Auto Detach, Compress All, Rename All, Save All... Quick Report, Count Selected Mails...
- Powerful Junk Emails by custom; Remove Duplicate Mails and Contacts... Enable you to do smarter, faster and better in Outlook.
Outlook For Mac In App Support
Outlook App For Mac Os
or post as a guest, but your post won't be published automatically.
Outlook For Mac Search
- To post as a guest, your comment is unpublished.Hi, is there a similar way to search for emails with attachments larger than a certain size? Thanks!
- To post as a guest, your comment is unpublished.Hi Scott,
You can use the search criteria “messagesize” to quickly filter emails by message size. However, there seems no search criteria attachment size.
To get around this problem, we can search attachments by message size
https://www.extendoffice.com/documents/outlook/1473-outlook-find-attachment-by-size.html
- To post as a guest, your comment is unpublished.How can I search by dates on mobile app
- To post as a guest, your comment is unpublished.Hi Travis,
All methods this article introduced works well for Outlook desktop programs.
- To post as a guest, your comment is unpublished.I nèed last 5 month sending
Mail. - To post as a guest, your comment is unpublished.I need to set a range for search email on inbox by days e.g between 80 days to 100days.
- To post as a guest, your comment is unpublished.I need to set a range for search email on inbox by days e.g between 80 days to 90 days.
- To post as a guest, your comment is unpublished.I need those emails without replies from other sides
for example my Inbox contains received emails + replies on yesterday emails or today morning emails. so how to exclude/segregate them - To post as a guest, your comment is unpublished.The advance find tool works very well for this also. I added it to my quick access toolbar for easy access
- To post as a guest, your comment is unpublished.Also note these if handy
received:today
sent:last year
sent:2014 - To post as a guest, your comment is unpublished.Awesome. I've searched and searched for this. Others say use e.g.
date:>=8/1/2014
but that does not work in my Outlook 2007
Your dot-dot range DOES. High compliments. - To post as a guest, your comment is unpublished.Thank you very much! I had my emails scattered across sub-folders but I wanted to get them in one view by received date.
You have given wonderful idea. I can get the way I expect the emails to be.
Much appreciated~! - To post as a guest, your comment is unpublished.thanks great info! very useful...