May 12,2020 • Filed to: Mac Recovery • Proven solutions
“My 12-year-old accidentally deleted all the wedding invitations I have been working on for the past two days, what do I do? Is there a chance I can get them back? Will I have to do this all over again? How do I recover my files on a MacBook Pro?”
Method 4: Recover Deleted Songs and Music Files from iTunes on Mac without Software Run the iTunes on your Mac, navigate to Preferences Advanced. Select the option Copy files to iTunes Media folder when adding to library. Then open the Trash and drag the music files to. Jan 09, 2020 Recover Emptied Trash on a Mac for Free without Software There is really only one way to recover deleted files from an emptied Trash Bin without using file recovery software. You need to restore the missing files from a backup taken before the file was permanently deleted from the machine. May 23, 2018 Cisdem Data Recovery, in terms of capability and efficiency to recover deleted files, is the best pick for mac users. It is designed to recover deleted photos, emails, videos and other documents from Mac, hard drives, flash drives, memory cards, etc. In addition, it is easy to use and can fast recover your deleted files. You can depend on this software to recover deleted pictures and restore camera RAW image files shot from popular DSLR digital camera brands such as Olympus, Kodak, Sony, Nikon, and Canon cameras. You can also depend on it to recover deleted images shot.
Sounds familiar? You could be in a similar situation right now, maybe that’s the reason you’re here.
Accidentally Deleted Files - Not A Fun Experience!
We’ve had an unfortunate encounter with the chunky, almost inviting key on the top right row of our Mac keyboard. Maybe by accident-like when your cat decides to take a nap on your precious Mac keyboard, or intentionally- you were running out space and wanted to clear up some unwanted files but went too far.
Deleted Files: Wait, There Is Hope!
Deleting important files is a harrowing experience. First is the realization, then the moment of panic, then desperation and finally resignation. Perhaps you considered packing up your Mac and taking it to the store so they can help recover those files, but before you even go there, you should know that recovering deleted files on a Mac is easy if you follow our instructions. There are numerous ways to restore your deleted files on a Mac.
Is it possible to recover deleted files from a Mac without special software? The short answer is a resounding YES. Recovering deleted files on a Mac without a disk or expensive specialized software is possible and pretty straight forward. Kindly read on to find out how to how to recover deleted files Mac without software.
Method 1: Recover Files from Trash on Mac
You should know what pressing the delete key on your Mac does in the background. Deleting a native file on a Mac doesn’t necessarily incinerate your data forever, they usually are sent to a particular folder called trash. Think of trash as the regular trash can you use in the office or at home. Items put in the trash can are being marked for disposal when the time comes. They will only disappear- or become harder to recover when you take out the trash can, and the trash collectors do the rounds and take it away.
The same applies to the virtual “trash can” on your Mac. Your files are readied for disposal by being moved to the trash can. Unless you “take out the trash” by emptying the virtual trash can, you can quickly recover your precious files from the trash on Mac. Here is how to recover data from trash on a Mac:
1.1 Recovering Files by Undoing a Delete on Mac.
Perhaps you deleted your files on the finder app on Mac. If so then you can get them back by clicking edit and choosing the “undo move of _file name_ “option. Doing this will quickly recover the deleted file(s) to their original folder/location, and you can go ahead and start using them. Easy huh!
1.2 Get Your Files from Trash on Mac
Perhaps you deleted your files a while ago and have since then done several actions on the finder or deleted other stuff you don’t need. Undoing a delete as explained in the previous tip may not necessarily work or may have undesired results-like restoring trash you don’t need anyway. You can go into the trash can and pick the files you want to restore; here is how to do it;
Step 1 Click on the trash icon on the Mac OS dock at the bottom of your screen. The trash/ bin icon resembles a real-life trash can and is usually located at the extreme right of your dock.
Step 2 Locate the files you want to recover from the trash in the folder. You can even search for the trash folder if you can’t find the file by scrolling.
Step 3 Once you locate the file(s), there are numerous ways to recover them.
- First Option- You can click and drag them to a folder of your choice. This will allow you to recover deleted files to a new folder other than their original one so you can differentiate recovered files from existing ones. We recommend this approach for organizational purposes and to avoid confusion
- Second Option- Right click (press the secondary button) on the file and choose the “put back” option on the contextual menu that appears. This will restore the selected file(s) to their original location. You can recover multiple files if you choose all of them; right click and click on “put back” in the contextual menu that appears.
- To select multiple contiguous files, drag the mouse across the selection until they are all highlighted. You can also click on the first file, hold down the SHIFT key then click the last file on the list. As for non-contiguous files, you can select multiple files to recover by holding down the COMMAND key and clicking on the desired file one by one.
- Third Option- You can also select the file you want to recover then use the COMMAND+X key combination on your Mac keyboard to cut the file(s), navigate to the destination folder and use the COMMAND+V keyboard combination on your Mac to paste the recovered file to that folder. This will recover your data from trash and make them available for use immediately.
Follow any of the above steps, and you will have recovered your deleted files from the trash on a Mac. However, as we mentioned earlier on this guide, this method works typically best for a native file. Native files are files that are stored on your local hard drive on your Mac. While Mac OS automatically sends deleted local files to trash, the same cannot be said for files on external storage like flash drives or network drives. These require more specialized recovery tools and methods.
Method 2: Recover Files from Mac with Time Machine Backup
Machine backup is a nifty little tool that comes with your typical Mac OS install. As its name suggests, Machine backup is meant to help you recover to a previous state using an existing backup. This can be recovering files to an earlier version, recovering from virus attacks, restoring a Mac to former state when it starts to act up, etc.
That said, Machine Backup only works if you were smart enough to set up a Machine Backup before all hell broke loose. Setting up a Time Machine Backup is easy, plug in an external drive or better yet, an always-on NAS (network attached storage) and set up a backup using the Time Machine tool on your Mac. Always-On backup storage will allow your Mac to consistently backup those important files you work on regularly using Time Machine Backup.
The Time Machine is great for those times when you need to restore those files you had a few weeks or months ago that you would have forgotten or didn’t need immediately. You can also use it to restore a file to an earlier version if it gets messed up. Think of a real-life “Time Machine’ that can help you go back to the past and get stuff you did back then (if that was possible lol!). That would be awesome right?
Assuming you have an existing Time Machine Backup, here are the steps you need to follow to recover deleted files in your Mac.
Step 1 Plug in your Machine backup disk to any of the I/O interfaces available on your Mac (USB ports). Make sure it is turned on too if it’s the kind that needs to be powered on, e.g. NAS devices.
Step 2 Now, click on the Time Machine icon. Click on “enter Time Machine.” You can search for the applications if you can’t locate it on the Docker. You can also click on the external Time Machine disk on finder to access its contents.
Step 3 Now navigate to the specific folder where your deleted file(s) was located on your Mac. For instance, if you deleted a file on the “Documents” folder on your Mac, navigate to the “Documents folder” on your Time Machine Backup. Time Machine Backup retains the folder structure on the first Machine it’s set up on. It’s like a snapshot of your Mac in its current state (depending on the time/date you did the backup)
Step 4 Use the standard navigation methods to locate the file you want to recover. You should also use the timeline on the right to choose the latest version of the file you want to restore. Step 5- You can preview the file by pressing the spacebar. Once you are satisfied that you found the file in the version you wanted, click restore to recover the file to the original folder you deleted it from. You can also hold COMMAND+ click or right click on the file for other options on the contextual menu that appears.
Voila! You now have your deleted files and can start using them right away.
Method 3: Recover Deleted Files from the Mac App for Free
You can also recover deleted using a specific app. For instance, you restore deleted photos using the Photos app. Here’s how you can restore deleted app-specific files in Mac.
3.1 Recover Deleted Photos from the Photos App
Follow these steps to recover deleted photos using the photo app on Mac OS X;
Step 1 Open the photos App then click on File then “Show recently Deleted.” This will open a folder containing recently deleted photos.
Step 2 Click on the specific photos you want to restore. Assuming you are on the default OS X theme, a blue tick will appear next to each photo you select.
Step 3 Click on the recover button on the top right corner to recover the selected photos.
Please, note that photos are permanently deleted from the photo’s app after 30 days unless you deleted them permanently yourself or restored them. Each photo thumbnail also has a timer showing you how many days you have until they are deleted forever. You can use specialized recovery software to restore deleted photos after the 30 days.
3.2 Recover Deleted Emails from the Mail App
Accidentally deleted your emails on the mail app on your Mac? The mail app on a Mac happens to have its own “trash can” where all deleted emails are sent before they are deleted permanently. Here how to recover deleted emails from the mail app on a Mac;
Step 1 Open the mail app then click View -> Show Deleted Emails.
Step 2 A folder showing all recently deleted emails will open where you can right-click on the deleted email you want to restore and selected undelete to recover it.
Things to Note on Deleted Mail Recovery Form the Mail App:
- You will need specialized tools to recover deleted emails if you have already emptied the trash folder.
- Emails deleted using the web-based client cannot be recovered using this method. Always use the native mail app to delete Emails so you can recover them when needed.
3.3 Recover Deleted Notes from The Notes App
Deleted notes are usually moved to the Recently Deleted folder on a Mac. Here’s how to restore disappeared or accidentally deleted notes using the notes app on your Mac;
Find the button labeled “recently deleted” on your notes app and click on it. This will open a folder containing all the recently deleted notes. Choose the deleted note you want back and drag it to the desired folder within your notes app.
3.4 Recover Deleted Music from iTunes
Sometimes you can delete some but start craving it after a short, other times the deletion can be accidental. Here’s how to recover deleted music from the iTunes app on a Mac;
Close the iTunes app then, open your iTunes folder to access your library. Navigate to iTunes Media -> Music. You can either find the deleted music file here or in the trash folder. Drag into the iTunes app to add it to the existing library.
You will need to use specialized recovery tools if you can’t locate your deleted music files and don’t want to redownload them.
Bonus Tips: Recover Files from Mac Without Any Backup (When Free Recovery Methods Doesn’t Work)
Sometimes you delete a file and can’t recover it using the native tools and methods available in Mac OS. Perhaps, you emptied your trash folder; you didn’t have a Time Machine backup or you just permanently deleted files. This is where specialized recovery tools like Recoverit (IS) for Mac come in.
Recoverit (IS) for Mac will not just help you recover deleted files quickly but will also recover data from other devices and external drives rapidly. This tool recovers permanently deleted files, files deleted through emptying the trash, corrupted files, formatted disks, etc. Here are the features you get from Recoverit (IS) tools for your Mac;
Recoverit (IS) for Mac
A Life Saver to Solve Your Data Loss Problems!
- This tool helps you to recover data lost from any storage device such as cameras, SD cards, Macbook, iMac, and XD cards among others.
- It also has the ability to recover any file type be it videos, audio files, images or documents.
- Recoverit (IS) for Mac is easy to use, with only 3 steps to the recovery goal.
- It can also rescue any sort of Mac data loss ranging from macOS reinstallation, lost partitions, operating errors, hardware failures and more!
How to recover files from Mac without any backup using the most trusted App - Recoverit (IS) for Mac.
Step 1 Install the program
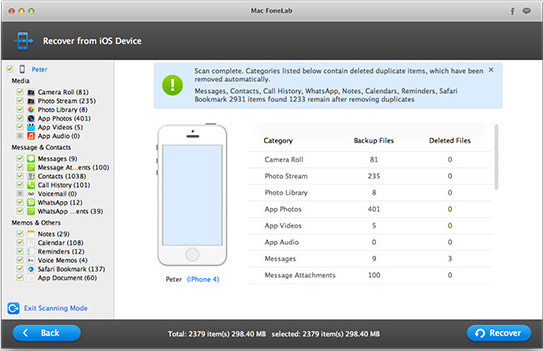
Upon downloading and installing this App, you then move on to launch it.
Step 2 Select a disk to scan
Now click on any of the options in the dashboard depending on where your data got lost. Recoverit (IS) for Mac will do a scan of your storage and list all the files you can recover on a results screen after finishing.
Step 3 Preview data
Dig through the folders in the results page and locate the file you want to recover. Once you’ve found the file, make sure you click on the checkmark then click on the recover button at the bottom right.
Step 4 Recover
Ensure you have selected all the data you wish to restore. Next, hit the ‘Recover’ button at the far right bottom of the screen to save your data to your Mac computer. You can also decide to make backups on external disks.
Conclusion
Losing data through accidental deletion can be painful. Days and even weeks of work can disappear with a single touch of a button. Sometimes files disappear through other means not in your control such as virus attack or corruption. You can follow the above tips to recover deleted files on Mac without software, and if all fails, then tools like Recoverit (IS) for Mac are available to help you restore your precious data.
It's very easy to delete files on Mac while you're cleaning your Mac, editting or managing files. When you find the important files lost, you must desperately want to recover deletes files on Mac. Actually, there are a few ways available to recover files. In this article, i'm going to introduce you 5 ways for how to recover deleted files on Mac. The software we're going to use is iBeesoft Data Recovery for Mac. You can download it and be ready to do the recovery.
Accidentally deleted a file on Mac or emptied trash? Do you have encountered this issue and tried to find a way to recover deleted files on Mac? Whether you deleted files intentionally or unintentionally, there are still chances for you to look for and find deleted files on Mac. The sooner the better.
In general, the deleted files from Mac hard drive are put into the trash can, from where you can restore easily. If you have emptied the trash, you can restore deleted files on Mac without software by time machine backup files, undo options and terminal command. If these 4 ways are invalid, don’t panic! you can try an effective way to recover permanently deleted files on Mac. Check out the details below to undelete Mac files.
- Part 1. How to Restore Deleted Files on Mac from Trash (Not Emptied yet)
- Part 2. How to Recover Deleted Files on Mac Even Emptied Trash (100% Effective)
Part 1. How to Restore Deleted Files on Mac from Trash
Whether you deleted the files by dragging them to trash can or right-click on the files and click 'Delete', all the deleted files are put into the trash can. If you haven’t emptied the trash can yet and deleted the items recently, then you can recover trash on Mac. Move the mouse over the icon of the trash can in Finder, and you can see the deleted files are listed there. When finding the target files, drag them to the desktop, or right-click on them and select 'put back' to recover deleted files on Mac from the trash.
Please note that you have only 30 days to recover files on Mac from the day you deleted them. After then, the deleted files will be deleted by Mac automatically and permanently.
Part 2. How to Recover Deleted Files on Mac Even Emptied Trash
Don't worry about how to find deleted files on Mac. Whether you use 'command + del' to delete, empty the trash after deleting or other reasons. This safe and effective way will help you to restore deleted files on Mac OS X, no matter you have a backup or not. Here, I recommend trying iBeesoft Data Recovery for Mac to easily and quickly recover deleted files on Mac. Why is the best way to use the software? Because, after files are deleted, they will be hidden and we can't see them. but the Mac deleted file recovery tool can discover and retrieve them. More importantly, iBeesoft Mac data recovery software has read-only features, so you don't have to worry about data being corrupted or overwritten, causing to undo deleted files on Mac failure.
The best undelete Mac tool specially developed for users to completely recover deleted photos, documents, videos, emails, music files and more on Mac OS X. It works extremely fast and supports almost all data loss scenarios. The interface of the recover deleted files Mac program is both intuitive and well-organized. Overall, iBeesoft is one of the best choices in this software category if you accidentally removed some important files on Mac or external devices. With its help, you can undelete files on Mac with simple steps.
Your Safe & Effective Recover Deleted Files Mac Tool
(803)
- This professional software can recover deleted files from Mac, USB drive, memory card, and other removable storage devices in simple clicks.
- It provides two powerful scanning mode (quick scan and deep scan), to a better to recover files on Mac OS X.
- It can preview the deleted/lost files before recovery, easily search and filter file types to help you quickly to recovering deleted files on Mac.
Steps to Recover Deleted Files on Mac OS X
Recover Deleted Files Mac Software
Method #1 - Video guide to Mac undelete files
Method #2 - Text tutorial for how to recover deleted files on a Mac
Download the application on your computer to restore deleted files on Mac. It is virus-free, so you can install it without worrying about the security issue. It is fully compatible with the latest versions. Check out the steps for how to recover lost files on Mac via iBeesoft Data Recovery for Mac.
Step 1. Select the file types to scan
Launch the recover deleted files Mac tool. From the main window, you can see all supported file types are selected. Please uncheck the unwanted ones. It will saves you time for scanning Mac for the target files. If you don’t want to uncheck them, please be patient for the scanning process. The time it takes depends on how many files it scans. Click 'Start' to find your deleted files on Mac OS X.
Step 2. Select hard drive to scan
In the next window, all drives on your Mac is displayed in there. You need to select the disk/volume where the target files used to exist and click the 'Scan' button to scan and recover Mac deleted files.
Step 3. Preview and recover deleted files Mac
After the scanning process, you can see all found files are displayed in the main window. From there, you need to click the file category in the left side, then preview the files on the right side. After then, find the target one(s) and click 'Recover' to save them back to your Mac.
Recover Deleted File On Mac
Part 3. How to Recover Deleted Files Mac Without Software via Time Machine Backup
If you don't use the Time Machine Backup to backup your files, please use the part 1 to begin the recovery of your deleted files on Mac OS X.
Some people like to empty the trash can after they deleted files on Mac which of course will result in the permanent deletion. Luckily, you can still recover deleted files on Mac without software by restoring the Time Machine Backup files.
Step 1. Click the 'Spotlight' icon on the top right of Mac. After then, type in 'Time Machine' in the search box and search for it.
Step 2. Find Time Machine in the search result and click to open it. Click the folder where your target files used to be.
Step 3. Click the upward arrow to the right the Time Machine window, scroll through backup files until you see the deleted files appear.
Step 4. Hold the Command button to select the target files and click 'Restore' to save the deleted items on Mac.
If the target files are in different folders, then you need to Mac recover deleted files by repeating the up mentioned process.
Part 4. How to Recovering Deleted Files on Mac with Undo Options
Most Mac users will delete unnecessary files to keep the driver clean while using the computer. Sometimes we lose important files because of this action. When it happens, if you don't do anything else, you can easily restore deleted files on Mac by the 'Undo' option. This method is suitable for use immediately after deleting a file or folder and it is not valid after emptying the trash or permanently clearing it. If you wan to recover permanently deleted files on Mac, please use part 1. Follow this method to find deleted files on Mac now!
Macbook Recover Deleted Files
Part 5. How to Mac Recover Deleted Files using Terminal Command
Apple's terminal application is the direct interface to OS X's bash shell. So you can do many things using command prompt, like restore files, change process priority, delete files, view driver status, create new directories, change file permissions and more. So, you can use the terminal command to recover deleted files on Mac without software.
Step 1. Please go to 'Applications' > 'Utilities' > to open terminal.app
Step 2. Type Unix command: 'cd .Trash', and then hit the 'Return' key on your Mac.
Step 3. Type 'mv name ../' and hit the 'Return' key. Please note, please replace the 'name' with the full name of the file you deleted.
Step 4. Type 'Quit' in the Terminal application.
If you complete these recover deleted files Mac steps, you can enter the deleted file name in the search bar to check it.
The above mentioned ways are workable to recover deleted files on Mac. To prevent your data from being lost, the best way is backing up your Mac. That's the reason why Apple officially built-in Time Machine. Anyway, if you haven't had any backup yet, then the most efficient way to retrieve your data back is by using iBeesoft Data Recovery for Mac. It is developed specially for data recovery on Mac.