OPTION 1 - Use iTunes 12.6.3 instead. Refer to this answer for more details! OPTION 2 - Use Apple Configurator 2. Download and install Apple Configurator. Apple Configurator 2 provides much more advanced features in terms of managing your iOS devices. However, if you don't already have it installed, then the current version (v2.5) requires. Aug 28, 2017 It only seems to add the apps in folders that come with apple iOS (apps store, notes etc.). The others it leaves out all together. The only way forward for us is to use a blueprint with the apps/profiles etc. In and then apply it to the iPads - apps go on successfully but not in folders.
- General Information
- iMazing Configurator Library
- Other Features
1.1 Preview and Trial
iMazing Configurator can be previewed extensively without registering. Simply download and install iMazing on your Mac, launch the app and click Configurator -> Preview iMazing Configurator Edition to get started:
In Preview mode, you can access all available features and fully configure blueprints, but you cannot apply blueprints to devices. If you would like to fully evaluate iMazing Configurator, please contact us with your company's details and use case.
Kodak easyshare digital picture frame.
⚠iMazing Configurator Edition licensing is only available for businesses, not individuals. The Configurator Edition license also includes access to all standard iMazing features.
1.2 Quick Start
If you're just getting started with iOS device management, the following article provides a general overview of key concepts and technologies: Understanding Supervision, MDM, DEP and VPP.
You're already experienced with iOS device management, or prefer to jump-in straight away and learn on the fly? Our iMazing Configurator: Quick Start Guide covers the bare essentials to get you going immediately. You can also watch the video below which covers the entire workflow, from scratch to deploying a blueprint to supervise devices, provision them with a PDF reader, add a PDF document and launch the app in Single App Mode:
1.3 What is iMazing Configurator?
iMazing Configurator is a set of tools designed to help sys admins configure and provision Apple mobile devices locally, as well as automate backup/erase/update tasks. It was developed in response to growing requests from our enterprise customers for a solution that could handle preparing and configuring both company and BYOD iOS devices whilst being mindful of the data they may contain.
iMazing Configurator is packaged within the macOS version of our iOS data management app iMazing. There is no separate download – the feature is unlocked via activation of iMazing with an iMazing Configurator Edition license code.
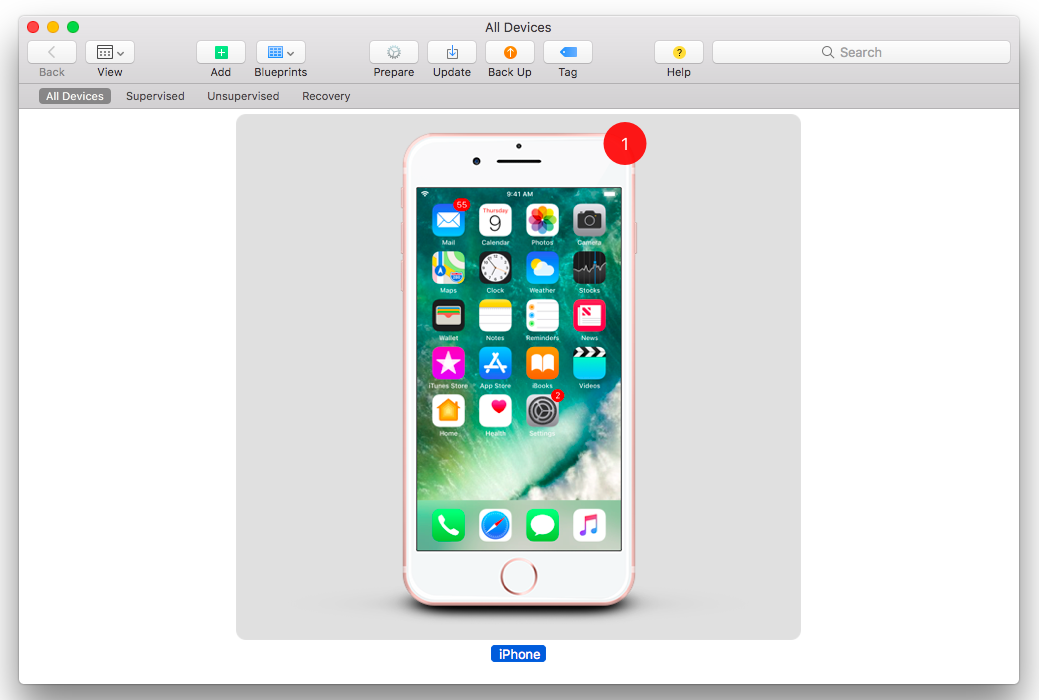
1.4 Differences with Apple Configurator
iMazing Configurator uses the same communication channels as Apple Configurator and relies on the same iOS technologies, but offers completely different workflows and quite a few additional features.
Workflow
- Configurations and automations in iMazing are always applied via blueprints, not directly.
- Blueprints are divided into sections, giving you a clear view of available options.
- Inline editing tools and integration with iMazing Profile Editor enable quick iterations when testing new configurations.
Exclusive Features
- Apply blueprints to bulks of iOS devices simultaneously.
- Add files to blueprints, and choose the app they should go to, including system apps.
- Override app defaults with the Set Configuration feature. Populate the Library folder of apps.
- Handle devices which already have data without erasing them.
- Manage a local repository of apps downloaded from the App Store.
- Handy pre-configuration and post-configuration automations include a battery health check, a launch app action and more.
- Share or save blueprints thanks to our AES-256 encrypted
.blueprintformat. - Supervise and configure devices on Windows (see below for details)
- Speed-up MDM enrollment thanks to a Zero-touch enrollment mode.
- Backups of the same device are versioned by default to guard against data loss.
1.5 Windows
The full suite of iMazing Configurator tools is only available on macOS, but some of its most important features can also be found in the Windows version of iMazing (iMazing 2.11.6 and later).
Applying Blueprints
Blueprints designed with the macOS version of iMazing can be exported in .blueprint format, and can then be copied to a Windows terminal and applied directly to devices via iMazing's Quick Transfer wizard. Quick Transfer is a feature which works by identifying apps compatible with files you drop in iMazing. If iMazing detects that you are transferring a blueprint, it will offer to transfer it to Profiles, and apply the blueprint just as it would on macOS but without saving anything in iMazing's library.
- In iMazing's left sidebar, select the device to which the blueprint should be applied
- Drag and drop the
.blueprintfile to the device detail view on the right of the window - Select the Profiles app and confirm
💡Applying blueprints via Quick Transfer does not require an iMazing Configurator license, standard iMazing licenses are enough.
Importing Organizations and Supervision Identities
The Organizations view is fully available in the Windows version of iMazing. It is accessed via the Preferences window's Library tab.
Import your supervising organization here, or create an organization with your supervision identity, and you will be able to manage supervised devices with iMazing just like you would on macOS, including pairing devices which are configured with the allowHostPairing = false restriction.
The Organizations view is implemented in the exact same way in the Windows and macOS versions of iMazing. See the Organizations section below for more details.
Creating, Editing, and Signing Configuration Profiles
The iMazing Profile Editor app is available for Windows too and is identical in functionality to its macOS counterpart. The app is embedded within iMazing and can be launched via the Tools menu. See Getting Started with iMazing Profile Editor for more information.
Profiles can be browsed, extracted from devices and installed too. More details here: How to Manage Configuration Profiles.
2.1 Overview
The library view is the hub of iMazing Configurator. It can be accessed via the Configurator menu:
It is divided in 7 sections:
- Blueprints is where you create, edit and apply blueprints. In iMazing Configurator, supervision and configuration of iOS devices is always done by applying a blueprint.
- Devices lists all iOS devices known to iMazing. Via this view, you can quickly unpair and remove devices from iMazing, or perform simple tasks on bulks of devices: export device details to CSV, perform backups, update iOS/iPadOS.
- Backups displays all backups from available backup locations. Use this view to delete unneeded backups, or to find a specific backup and browse its contents and restore it.
- Apps lets you download apps from your Apple ID or VPP account, manage a local app library, install apps to connected devices and manage Volume Purchase license assignments.
- Profiles is where you'll add or create configuration profiles which you can then include in blueprints or deploy directly.
- MDM Servers lists MDM servers you've configured in iMazing to streamline MDM enrollment.
- Organizations is where you'll create, import or export supervising identities.
💡Tip: you do not need to pre-configure anything before you create a blueprint, as the blueprint editor offers inline tools to import or create profiles, servers and organizations without having to return to the library.
Location and persistence
By default, apps, blueprints and profiles are stored in /Users/{username}/Library/Application Support/iMazing/Library.This location can be changed from iMazing's Preferences window.
Organizations and devices are always located in/Users/{username}/Library/Application Support/iMazing/Prefs.
Because organizations and devices are treated as preferences, resetting iMazing to factory settings will remove them from iMazing Configurator's library. Organization certificates (i.e. supervising identities) are stored in the keychain and will persist a reset to factory settings.
2.2 Blueprints
In iMazing Configurator, Apple mobile devices are prepared and configured by applying blueprints. There is no Prepare action like in Apple Configurator 2. Instead, the blueprint editor neatly lays out all possible settings in one place. Here is the Blueprints Library:
From here, we can:
- Create or delete blueprints (+ and - buttons)
- Edit an existing blueprint (double click a blueprint in the list or click the Edit button in the summary view)
- Duplicate, import and export blueprints (⌄ button and context menu)
- Apply a selected blueprint to iOS, iPadOS or tvOS devices (Apply button at the bottom right of the window)
Learn more about creating and managing blueprints in the following guide: iMazing Configurator: Blueprints Deep Dive
2.3 Devices
The Devices tab of iMazing Configurator's library lists all iOS, iPadOS and tvOS devices which have been paired with the computer iMazing is running on. Use this screen to perform simple tasks on bulks of devices.
Choose which action to perform (Actions drop down menu at the top right), then select target devices and click Launch.
The following actions are available:
- On connected devices
- Backup
- Update OS will download the correct IPSW package (latest supported OS) for each device and install it.
- Erase fully erases all data and settings of selected devices.
- Restart
- Shut Down
- On all devices
- Forget will clear iMazing's cache for the selected devices, remove them from iMazing, and remove the pairing link between the computer and the devices
- Export Device Details exports a wealth of information about the selected devices to a single CSV file, from iMazing's cache if the device isn't connected
- Export Serials exports serial numbers only, one per line, to a TXT file. Useful for device assignments.
Note that the Devices view is very similar to the Operation Dispatcher View iMazing Configurator displays when applying blueprints or installing profiles from the library. To learn more about available options and behaviors, please refer to the corresponding guide: iMazing Configurator: Operation Dispatcher View
2.4 Backups
iOS or iPadOS backups you make with iMazing are in the exact same format as iTunes/Finder backups, with an added versioning layer to guard against accidental overwrites and maintain a history of backups. In iMazing's main window, the left sidebar displays aggregated backups and devices, which is convenient to browse data from a device, its backup or an earlier backup snapshot. In iMazing Configurator's library, the Backups tab only lists backups, in a table which lets you easily identify their location and size in order to locate a specific backup or batch delete unneeded ones:
The following fields are available:
- Device name and model (or backup name if the backup was manually renamed)
- Backup encryption status
- Number of snapshots in the backup
- First and last snapshot date
- Total size (includes all snapshots)
- OS (last snapshot)
- Device serial number
- Path (of latest full backup, snapshots are stored separately)
Browsing backup contents
Select a backup and click the Show Backup button at the lower right of the window. This will close the library window and select the backup or associated device in iMazing's left sidebar, allowing you to browse and export its contents and its snapshots. Learn more about accessing backup data in iMazing.
Deleting Backups
Select one or more backups, click the Delete button and confirm. This will delete both backups and related snapshots.
Managing Backup Locations
By default, iMazing lists all backups in its default backup location (/Users/{username}/Library/Application Support/iMazing/Backups), and iTunes/Finder backups. Starting with Mojave, accessing iTunes/Finder backups require that you give iMazing Full Disk Access.
In iMazing's Preferences window, you can easily change iMazing's default backup location and load backups from other locations.
It is also possible to set the backup location of a specific device, overriding the configured default backup location.
Backup Encryption and Versioning Options
It is important to understand that backup encryption is a setting residing on the iOS device itself, and it is iOS which encrypts files during the backup process. Therefore, once enabled, all future backups of the device, whether made with iTunes/Finder or iMazing, are encrypted (AES-256) with the same password.
In iMazing, you can configure the backup encryption password and other backup settings in the Device Options screen.
Backup password options are also available in the Actions section of blueprints, letting you perform encrypted backups before refurbishing iOS devices, or setting a backup password after configuration is applied.
2.5 Apps
When you first click on the Apps tab, iMazing will prompt you for Apple ID or Volume Purchase account credentials. These will not be uploaded or shared in any way, and will be securely stored in the keychain if you check the Remember password checkbox – read our Security & Privacy statement for more info.
Once you are signed in, iMazing will load a list of apps which you can download locally or install to connected devices.
Apple ID or Volume Purchase Account (VPP)
iMazing Configurator's app library will adjust to the type of account you're signed in with and display appropriate options. There are also some differences in how apps are loaded and acquired.
If you sign in with a regular Apple ID, iMazing cannot list apps directly from your App Store account. It will list apps it has detected on devices you've connected to iMazing, and will display an Add from App Store button which lets you add apps to your library manually. Only apps which you've already acquired (including free apps) can be added.
If you sign in with an Apple Business Manager or Apple School Manager account, iMazing will list all apps you've purchased with that Volume Purchase account (free apps need to be 'purchased' too). A column labelled Assigned will list assigned versus purchased license counts, and the Manage Licenses button will replace the Add from App Store one. Here is the license management sheet:
Light mode mac certain apps. Defaults write Bundle Identifier NSRequiresAquaSystemAppearance -bool yes. Continuing our example, we’d use defaults write com.apple.Notes NSRequiresAquaSystemAppearance -bool yes. Finally, quit and relaunch the app. Now, use that identifier in the following command.
Just like Apple Configurator, iMazing Configurator lets you manage device based license assignments but not user based license assignments. Serial numbers are used to assign a license to known devices.
💡Tip: You can use the Devices view of iMazing Configurator's library to export in bulk serial numbers of devices known to iMazing.
'Volume Purchase Account Already in Use' Warning
When iMazing loads apps from your Volume Purchase account, it may display the following warning:
Volume Purchasing for this account is already managed by xxx.xxx. For your convenience, iMazing will perform device based license assignments and unassignments as needed, on behalf of xxx.xxx.
This occurs if you are already managing assignments of volume purchased apps or books with your MDM solution. In that case, iMazing will not take ownership of your account so as not to interfere with your current MDM solution, and license management will be performed on behalf of your MDM. You may need to refresh the apps view in your MDM for it to properly reflect license assignments performed by iMazing. Jamf Now, for example, features a Sync button to that effect.
Automatic License Assignments
If you are signed in to a Volume Purchase account, iMazing will automatically try to assign licenses when you install apps, and unassign them upon uninstallation. An error will occur if no more licenses are available.
💡Tip: you can disable automatic license assignments iniMazing's Preferences window, Library tab.
Apps in Blueprints
Blueprints can be configured to install apps, add files to them, and set their configuration. Blueprints also can be configured to put the device in Single App Mode and whitelist or blacklist apps.
Managing Downloads and Updates
Maintaining a local library of apps with iMazing is already extensively covered in the following guide: Manage and Download Apps Without iTunesIt describes iMazing's Manage Apps window, which displays the app library within the context of a specific device.
2.6 Profiles
In the Profiles tab, you'll find configuration profiles (.mobileconfig) and provisioning profiles (.mobileprovision) stored in iMazing Configurator's library, default path:/Users/{user}/Library/Application Support/iMazing/Library/Profiles
💡The profile library is also available in the standard version of iMazing, for both Mac and PC. Select the Library tab in the Preferences window and click Manage Profiles to open the library.
Creating and Editing Configuration Profiles
Click the + button to create a new profile, and double click an existing profile to edit it. In both cases, iMazing will launch iMazing Profile Editor, a separate app packaged with iMazing which offers advanced configuration profile editing tools. For more on our profile editor, seeGetting Started with iMazing Profile Editor.
Importing and Exporting Profiles
Drag profiles to the library to import them, or drag items out of the library to export. Importing a profile copies it to iMazing's Library folder.
Installing Profiles
Select the profiles you wish to install, and click the Install button at the bottom left of the window. iMazing will display the Operation Dispatcher View, allowing you to select target devices on which to install the profiles.
💡Alternate workflow: profiles can also be installed directly from the Device Profiles view.
💡User Consent: on supervised iOS devices, installing profiles only requires the device to be unlocked or passcode free. On non-supervised devices, iOS will prompt you to install downloaded profiles.
Profiles in Blueprints
Configuration profiles are a vital part of blueprints. Please refer to the Profiles section of our iMazing Configurator: Blueprints Deep Dive article for more information.
2.7 MDM Servers
Adding an MDM Server
To add one of your existing MDM servers to iMazing, click the + button and enter a name for that server. You then have 2 options to define how that server's MDM enrollment profile will be acquired:
Download from URL
Enter your server's open enrollment URL here. When you enroll devices via a blueprint, iMazing will either send the URL to the device for manual, user approved enrollment (Manual enrollment), or download the profile from that URL and install it directly (Zero-touch enrollment).
Choose from Library
Not all MDM services expose an open enrollment URL. For this reason, it can be useful to associate an existing MDM profile with a server:
- Download the enrollment profile from your MDM server
- Add the profile to iMazing's profile library
- When you add the server, choose the Choose MDM Profile from Library option and pick the appropriate MDM profile from your library.
💡Tip: when choosing an MDM profile in the Add Server view, iMazing will display your profile library with only MDM profiles listed.
When you configure a blueprint for MDM enrollment to server defined by an enrollment profile (and not an open enrollment URL), only Zero-touch enrollment will be available.
Enrolling Devices
Direct enrollment (preserves data)
Click Enroll Devices, and iMazing will prompt you to select devices to enroll and confirm. Enrolling devices with this method downloads the enrollment profile if needed, and installs it on target devices. iOS may prompt you to confirm profile installation. This workflow is suitable to test open enrollment or to enroll a device without erasing it.
DEP and MDM Enrollment via Blueprints
If your devices are enlisted in Apple's Device Enrollment Program (DEP), you do not need to add your MDM server to iMazing Configurator. Instead, you can leverage blueprints to streamline automated enrollment of bulks of devices.
It is also possible to enroll non-DEP devices whilst minimizing user interaction. See the above link for more information about the various enrollment modes available in the blueprint editor.
2.8 Organizations
What is an 'Organization'?
In the context of mobile device management, an organization is a digital certificate (the Supervision Identity) associated with metadata about the organization (name, department, address..). The certificate is used to supervise Apple mobile devices and establish a privileged link between iOS/iPadOS devices and their supervising hosts. iMazing follows industry standards in securing the handling of certificates:
- Securely stored in the macOS Keychain
- Unencrypted certificates never written to physical storage
- Exported to standard password protected PKCS12 format (
.p12) or.organization(compatible with Apple Configurator 2)
If you are not familiar with supervision, please refer to the Supervision Essentials section of our Blueprints Deep Dive article
Creating an Organization
Click the '+' button to create a new organization. Only an organization name is required, the other fields are optional. By default, iMazing will generate a new supervision identity and store it in the Keychain.
Importing an Existing Organization or Identity
Click the '⌄' button and choose Import .organization File to import an organization exported from Apple Configurator 2 or iMazing Configurator.
If you need to add an organization to iMazing with an existing supervision identity (certificate), click the '+' button and use the Supervision Identity drop down to choose a certificate in PKCS12 format (.p12 or .pfx) to associate with that organization, as illustrated in the following screenshot:
Exporting an Organization or Identity
Click the ⌄ button and choose Export to .organization File to export the organization, including its supervision identity, as an Apple Configurator compatible .organization file.
Click the ⌄ button and choose Export Supervision Identity to .p12 File to export the organization's certificate only.
In both cases, you'll be prompted for a password to protect the exported PKCS12 certificate.
💡The organizations library is also available in the standard version of iMazing, for both Mac and PC. Select the Library tab in the Preferences window and click Manage Organizations to open the library.
A few features useful for sys admins can be found outside of the iMazing Configurator window, in the 'vanilla' iMazing window. These features are available without an iMazing Configurator Edition license.
3.1 Device Options
You can configure a wealth of options, per device, by selecting a device in the sidebar and clicking the cogwheel icon:
Available options range from automatic backup and encryption to low battery notifications. They are described in detail in the following guide: Device Options in iMazing
The Device Settings panel is of particular interest in the context of iOS device management: from there, you can change the name, language and accessibility options of any device. For supervised devices, this panel becomes populated with additional options:
- Wallpapers can be set by drag and dropping images or clicking Choose Image.
- A Passcode Unlock Token can be retrieved from the device (if no passcode is set), and used later to clear its passcode.
- The Screen Time Passcode (previously Restrictions Passcode) can be removed.
- The device can be put in Single App Mode, or can be instructed to Exit Single App Mode (if iMazing is responsible for having put it in that mode in the first place).
⚠Important: The passcode unlock token's usefulness should not be overestimated. Once a device reboots, or if it is not unlocked for more than 24 hours, communication between the device and a computer becomes impossible until the device is unlocked at least once, negating the benefits of the Clear Passcode feature. This is the case even if the device is supervised, and even if USB Restricted Mode is disabled.
3.2 Device Profiles
Here, you can browse provisioning and configuration profiles currently installed on a given device. This view makes it easy to quickly install profiles from the profile library, remove profiles in bulk, and even extract profiles to recover or examine them. The following article covers the Device Profiles view in detail: How to Install, Remove or Export iOS Provisioning and Configuration Profiles.
This view is especially useful when testing configuration profiles: the Install from Library button lets you pick a profile from iMazing Configurator's profile library presented as a sheet, where you can also easily edit profiles inline thanks to iMazing Profile Editor. Getting Started with iMazing Profile Editor.
3.3 Preferences
iMazing's Preferences window features a few settings which can be very helpful for sys admins:
Wi-Fi preferences (Devices tab)
If you're dealing with many iOS devices daily, It can be useful to disable automatic enabling of Wi-Fi coms with newly connected devices. Also useful is the Ignore Wi-Fi connections option, which lets you focus on USB connected devices even if you wish to retain Wi-Fi connection with others.
Library preferences (Library tab)
Here, you can change the location of iMazing's library, choose wether or not iMazing should cache downloaded IPSW packages, and whether or not iMazing should automatically assign and unassign app licenses when you are signed in to a Volume Purchasing account.
For a more detailed look at what preferences are available, head to our iMazing Preferences article.