Jun 03, 2012 Screenshots. Allows you to capture any part of your Mac screen. After capturing you can upload picture to prntscr.com server and get nice short link like You can share your screens via Twitter or Facebook. Wild Lion Software. Utilities & tools. Captures a full page screenshot of a web page and saves it to your Pictures folder. I wrote this app because I needed a way to take a full page screenshot of a web page and existing solutions didn't work for me. Exporting to a PDF doesn't always display the content right and the pagination sometimes cuts off important content. Jan 28, 2020 In macOS Mojave or later, you can also set a timer and choose where screenshots are saved with the Screenshot app. To open the app, press and hold these three keys together: Shift, Command, and 5. Learn more about the Screenshot app. Some apps, such as the Apple TV app, might not let you take screenshots of their windows. OS X’s bundled Grab app makes it easy to take screenshots on a timer. Open the Grab app (look in the Utilities folder or search for it using Spotlight). Next, go to Capture Timed Screen. Jun 01, 2020 If you're using macOS Mojave or later, press Shift-Command (⌘)-5 on your keyboard to see onscreen controls for recording the entire screen, recording a selected portion of the screen, or capturing a still imageof your screen. You can also record the screen with QuickTime Player instead. Record the entire screen Click in the onscreen controls.
Creating screenshots is much essential for sharing data relating to your computer. It could be a data of something or could be to illustrate an entire procedure. Also, if you see any Flash content in the internet that is useful, you would not be able to capture it and the only option you would be having is to capture a screenshot. Taking screenshots in iMac is super easy and you can do it by pressing a few keys together.
#1. Press the Keyboard Shortcuts
1st Step: Open the screen that you want to capture a screenshot of.
2nd Step: Press “Command-Shift-3” and this would capture the content that is visible on the screen at that moment.
3rd Step: Press the “Command-Shift-4” button followed by the Spacebar. The cursor gets changed into camera and you can move the window over the region you wish to capture. Once you have placed the window over the region you wish to capture, click the mouse. The image gets captured.
4th Step: Press and hold the “Control” button and then press “Command-Shift-3” or “Command-Shift-4” button. This will capture screenshot on iMac and it would be copied to the clipboard. You can now paste the screenshot to wherever you wish. If you do not press and hold the “Control” key, the screenshot automatically gets saved to your Desktop.
This is the default way to take screenshot on Apple computers.
#2. Apowersoft Mac Screenshot (Best Way)
However, the options and features provided by keyboard shortcuts are limited and if you need to increase the features, you might have to install a third party app. There is an app for Mac called the Apowersoft Mac Screenshot. It not only lets you make iMac screenshot, but also add annotations to these images. Also, they can be uploaded easily within the app, while you will receive a link the moment you upload an image.
Here’s the guide for you to go through using this app.
1) Grab an installation package of this program from the above button then run it according to the wizard.
2) When it’s done, run this app on your iMac. When the starter interface appears, you can press screenshot hotkey as instructed to activate the snapshot. Depending on your need, you may also click “Regional screenshot” from the drop-down menu.
3) You could see your cursor turns into a cross-hair, now you can use it to drag along a portion on your screen and release the mouse to confirm your snapshot on iMac.
4) You will see toolbars come along with your snapshot. You can then polish or annotate the image with options presented on the horizontal bar as illustrated:
5) When you’re done, just hit the disk icon on vertical bar to save your image file, or click the Cloud icon to upload it to the free web space provided by the developer.
#3. Mac Grab
You can also make use of an application called Grab in OS X to capture screenshots. This will allow you to have a shortcut and you click on the Capture button present in the shortcuts to capture a screenshot of the region you want to. Although the options are slightly more advanced, it would be convenient to use once you get used to it. There are multiple selection options available, such as Window, Screen, Selection and Timed Screen.
Follow the below mentioned steps to easily capture screenshot on iMac using Grab:
1) Access Grab in the “Utilities” folder under “Applications”.
2) Open the application and click on the scissor/pen icon located on the top.
3) You can choose from regional or full screenshot mode that is available in the drop-down list.
4) The screenshot gets captured and you can now edit the screenshot to add text, arrows or anything else.
5) The screenshot can easily be uploaded to the free cloud space or you also have an option to save the captured screenshot in a local destination in your Mac.
Related posts:
Screenshots can become a huge help when you want to explain technical issues with your device or capture a moment of your digital life. All gadgets let make screnshots in different ways. In this post we’ll show you:
- how to do a screenshot on Mac;
- how to take a screenshot on iPhone;
- easy ways & tools to take screenshots on Windows;
- how to do a screenshot on Android devices.
How to Take a Screenshot on Mac
Mac OS make it super easy to take a screenshot. You don’t need to insert an image into other programs to save it. It’s enough to click a 3-key combination and a screenshot or a part of it will appear on a desktop.
Capture a full screen
To save a screenshot of a whole screen, press ⌘Cmd + ⇧Shift + 3. You’ll hear a shutter sound and your screen picture will appear on a desktop.
If you need to paste a screenshot right into a document or to a photo editor, you may save the image to desktop and then drag-n-drop it to a document. But there is an easier variant. You can save your screenshot to clipboard and paste into your document skipping the desktop step. If you hold ⌘Cmd + ⇧Shift + Ctrl + 3, the screenshot will be copied to the clipboard instead.
Save selected area
To capture a selected area of the screen, tap ⌘Cmd + ⇧Shift + 4 and select an area you need to printscreen with a cross-hair pointer. A ready file will be saved to your desktop. It’s pretty handy since you don’t need to cut your picture.
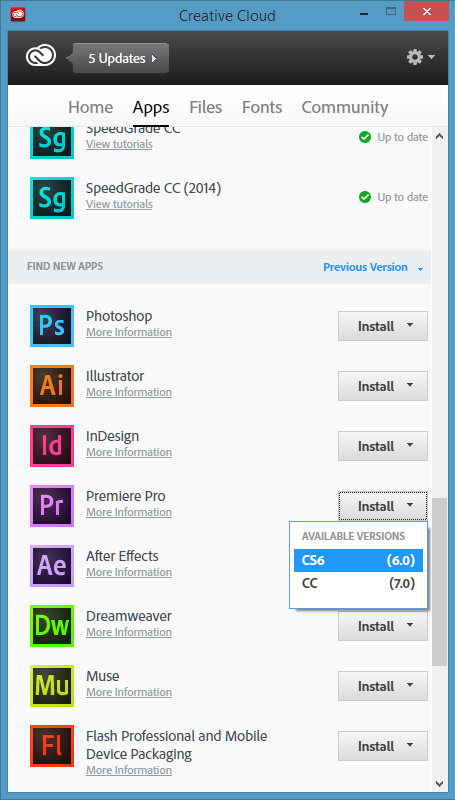
Capture open window
If you want to capture a particular window, simply press ⌘Cmd + ⇧Shift + 4 and Space key. Move a little camera icon to a window you want to take a screenshot of. Click the left mouse button to get an image.
Screenshot with Grab
You can also do screenshots on Mac with a default utility called Grab:
- Go to Applications >Utilities >Grab.
- Run the app and check Finder line. You’ll see Grab options there.
- Choose the one you need and take your screenshot. Please note, the file won’t be automatically saved.
- Click File >Save or Save as… to keep the picture.
How to Take a Screenshot on iPhone, iPad, iPod
Taking screenshots on iPhone is very easy and doesn’t require any special apps. You need just your iPhone and fingers.
Here are the steps to do a screenshot on iPhone:
1. Launch an app which you want to capture.
2. Put one of your fingers on Home button and the other on OnOff button.
3. Press these two buttons at the same time. If you hear a shutter sound, your screenshot is ready.
4. Go to Camera Roll to check it. Here we are, your screenshot is ready!
This means works equally well in iPad and iPod.
If you want to make your screen photo look more stylish and professional, don’t miss Screenshot Frame Maker app. It’ll add frame of your or chosen device to your screenshot. All you have to do is to add a ready screenshot to the app using + button and choose a frame. When the job is done, save a ready pic to your camera roll or share on social networks.
How to Take a Screenshot on Windows PC
For Windows users, to do a screenshot is a bit more complicated task. The most popular way to do this is to press PrtScr button on your keyboard.
It will capture the entire desktop. To get a screenshot of the active window, hit Alt + PrtScr.
Then you need to paste the screenshot somewhere as it’s saved to your clipboard. The standard way is to open MS Paint and hit Ctr + V to insert the image.
Cut unnessecary parts, do the editing if needed and save the image as JPG or PNG.
SEE ALSO: How to Trim a Video
Alternatively, you may paste the screenshot into MS Word and save it as a DOC file.
Best Free Screenshot Taking Tools for Windows
In case you want to skip the process of pasting into a third-party program, you may use the following tools which do all the job for you.
Snipping Tool
If you run Windows Vista or later, you can use the default utility called Snipping Tool:
- Run the program by clicking Start > All Programs > Accessories > Snipping Tool.
- Then click New and select an area you need to printscreen. You may also choose a type of snip: free-form, rectangular, window or full-screen.
- When you click on the area, the screenshot will appear in the program for further editing.
- Use Pen or Highlighter to mark important parts of the image. If you made a mistake use Eraser to remove any unnecessary marking-outs.
- After you finished the editing, click Save button to save the image in JPEG, GIF, PNG, or HTML format.
Screenshot2Disk
Screenshot2Disk is a must have application in case you need a simple JPEG or PNG screenshot taking tool without any additional features. The program integrates in right click mouse menu. So when you want to take a screenshot just press PrtScr key, then right-click on a desktop or in any folder and choose Paste clipboard-image here. That’s all! Fast and easy.
Greenshot
Greenshot is a light-weight application for taking screenshots of a selected area or full-screen. To take a screenshot with it:
- Install and run Greenshot.
- Hit PrtScr button and choose an area you want to capture.
- Once you do it, the tool will show you the menu with saving options: Save as…, Open in the editor, Copy to clipboard, Send to printer, etc.
You can set a destination folder, default image format (JPEG, GIF, PNG, BMP) in Preferences by right-clicking on a tray icon. One more interesting feature is has a special sound and flashlight effects that will be appreciated by photography amateurs.
PicPick
PicPick describes itself as “all-in-one design tools,” and it really is. It contains: an image editor, color picker, color palette, magnifier, pixel ruler, protractor, crosshair, whiteboard, and screen capture. The latter is pretty good and functional. With PicPick, you can screen capture the whole web page or, for example, PDF document in one image.
- Install and launch PicPick.
- Go to Screen capture > Region if you need to printscreen a particular area. In case you need a full-screen image just click on Print button and the picture of your desktop will appear in PicPick editing window.
- If you don’t want to change the image, save it as it is by clicking Save. PicPick saves images in BMP, JPEG, PNG, and GIF formats.
Screenshot Captor
Screenshot Captor developers say their software differs from other screenshot utilities in several ways:
- ability to embed textual comments in files, watermarking, captioning;
- lots of capture modes: Multimon (multiple monitors), Desktop, Active Window, Region, Windows Object, Scrolling Capture;
- perfect capture of Windows 7 partial transparency effects;
- easy automatic or on-demand uploading of screen imagesto a wide variety of image hosting services (Imageshack, Flickr, ftp, etc.).
To do a screenshot wit it, you need:
- Run the software.
- In Menu choose Capture and specify the desired screenshot format.
- After the screenshot is ready, click Save as.. and select the format: JPEG, GIF, TIFF, BMP, PNG, PDF.
The only disadvantage about Screenshot Captor is that although it’s free for personal use you should contact the developers to get a license key. If you don’t do it , you’ll get reminders all the time you run the program.
How to Screenshot on Android
Screenshot Software Mac
In first Android version the process of screenshot taking was a real pain. However, since Android 4.0 (Ice Cream Sandwich) this functionality is natively built into the operating system.
Screenshot App Download
On most Android phones and tablets, you can take a screenshot by holding down the Power button and the volume-down button simultaneously. Press these buttons down for 1-2 seconds until your screen flashes. The picture is saved in your Gallery > Screenshots folder.
App That Does A Screen Shot On Mac Computer
The process differs on some phone models, though. For example, if you own a Samsung Galaxy phone or other device that has a Home button, you need to hold down Power + Home buttons to make a screenshot, just as it’s on iOS.
This is one more method to do a screenshot on Samsung Galaxy S 5 or later. Capture the screen by swiping the edge of your hand across if, from side to side, keeping in contct with the screen. Just make sure that this option is enabled: Settings > Motion > Motions and gestures > Palm swipe to capture.
What is your preferred method of taking screenshots? Tell us in comments.
Comments
Best Screenshot Tool Mac
comments